パリからルーアンまでのチケットの購入方法は幾つかありますが、最も簡単で最も安く予約が出来るのが、SNCF Connectの公式サイトから予約する方法です。
日本語はありませんが、一度SNCF Connect公式サイトで予約をすれば、今後違う場所に行く時も簡単に予約出来るようになりますので、ぜひ積極的に利用してみてくださいね。
SNCF Connect 公式サイトへアクセス
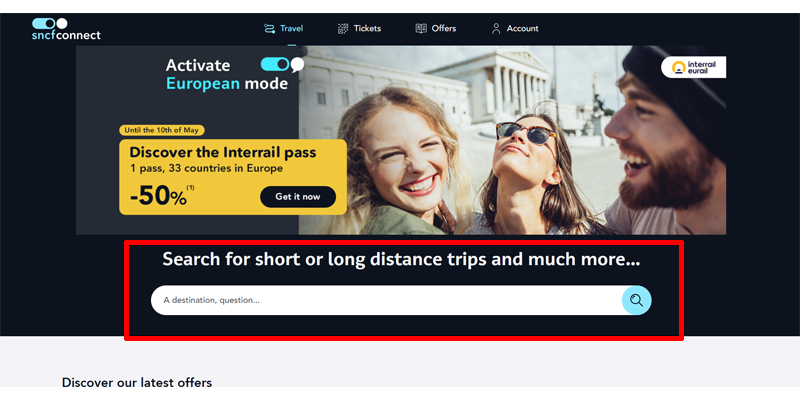
まずはSNCF Connect公式サイトにアクセスします。
リンク先は、英語ヴァージョンになっています。
それでは早速予約を進めて行きましょう。
赤い枠線の中を埋めて行きます。
まずは目的地である「Rouen」と入力します。
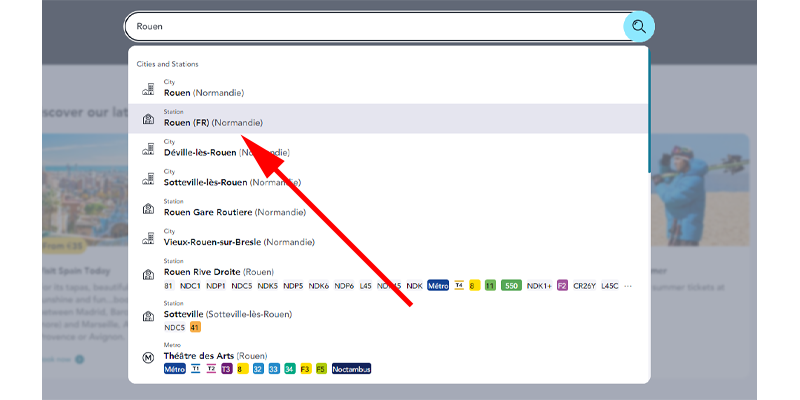
候補が表示されますので、stationの「Rouen」を選択します。
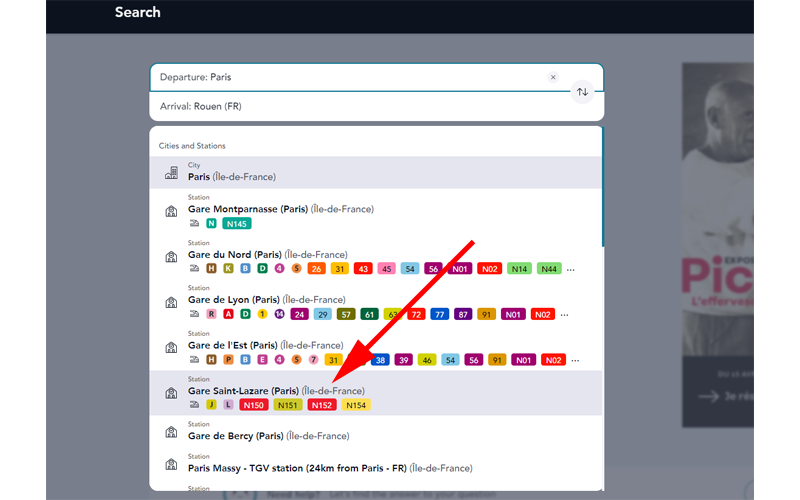
続いて、出発地を入力します。
「Depature」の部分に、「Paris」と入力します。
候補が表示されますので、「Gare Saint-Lazare (Paris) (Île-de-France)」を選択します。
「Depature」に直接駅名を入力しても構いません。
日付の選択
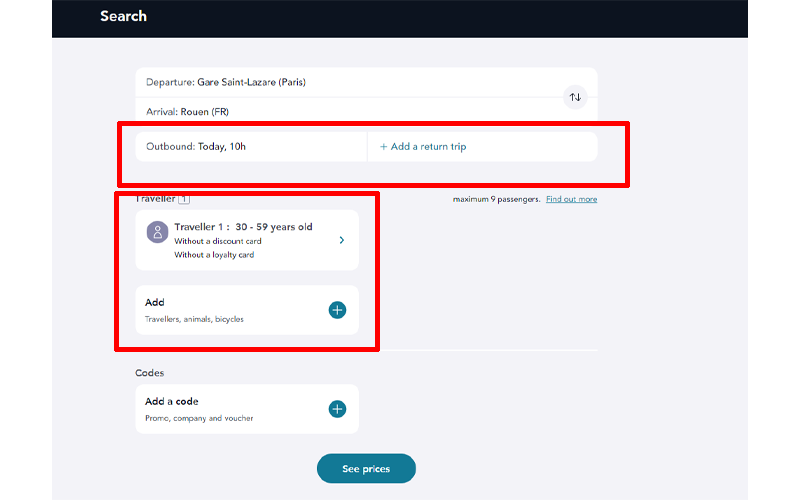
上の赤い枠線の部分で、日付を選択します。
まずは、左側の「Outbound」をクリックします。
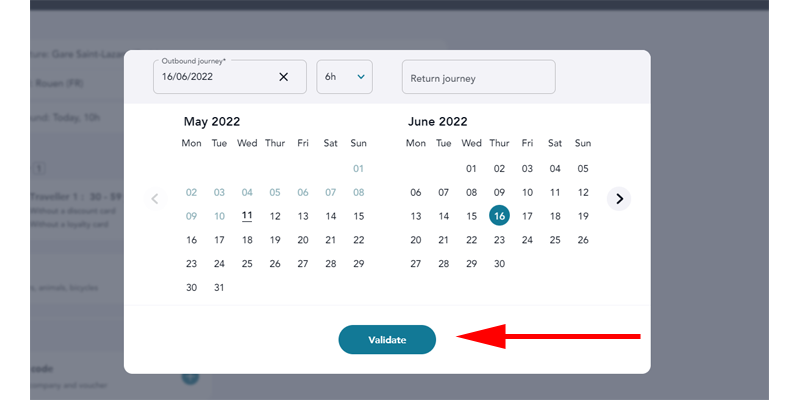
曜日の選択画面が表示されますので、選択して「Validate」をクリックします。
この画面でまとめて帰りの曜日も選択する場合は、右上の「Return journey」をクリックして選択します。
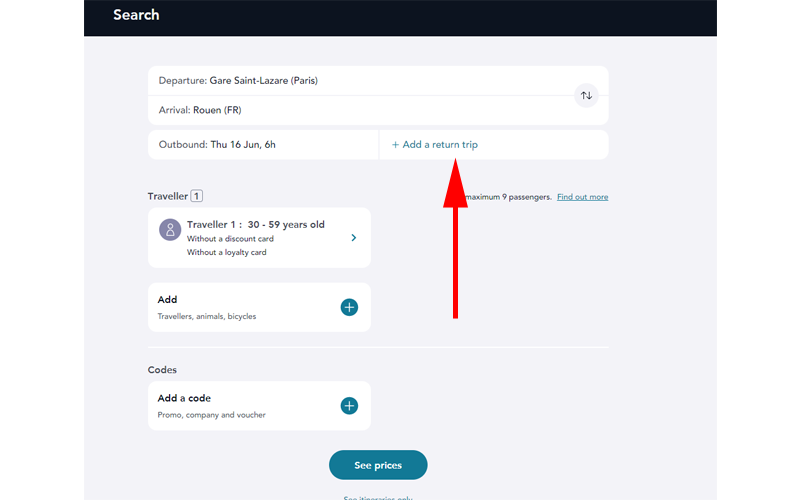
一度先程のページに戻って帰りの曜日を選択する場合は、「Add a return trip」をクリックして同じように曜日を選択してください。
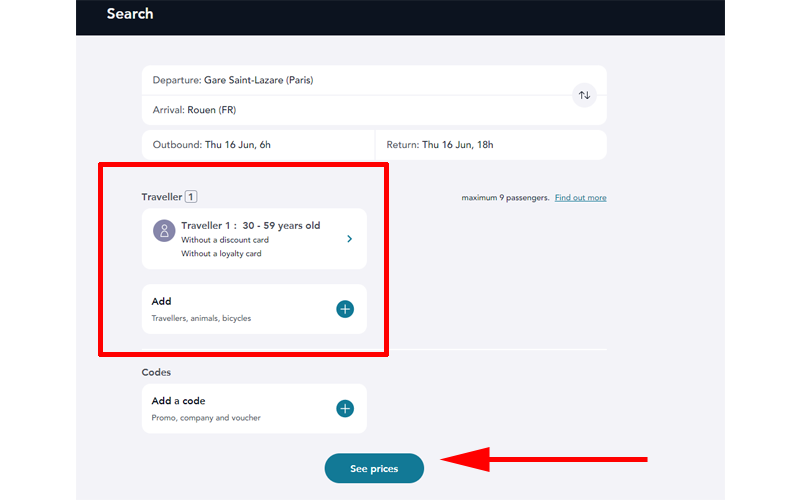
日付の選択が終わったら、Travellerの選択をします。
デフォルトでは、30歳~59歳の設定になっていますので、これに該当しない方はクリックして年齢を設定してください。
2人以上の追加の旅行者がいらっしゃる場合は、Add をクリックして人数を設定してください。
ここまで完了したら、「See prices」 をクリックします。
列車の選択
行きの選択
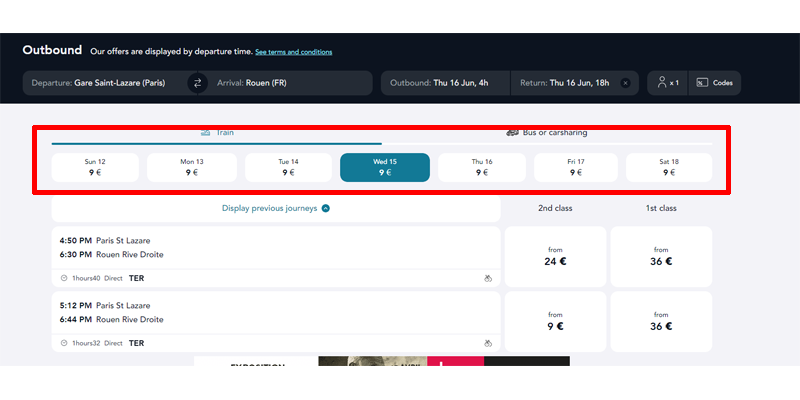
列車の選択画面が表示されました。
赤い枠線の部分に前後の日にちの料金が表示されています。
旅程の変更が出来る方は、最も安い日を選ぶことも出来ます。
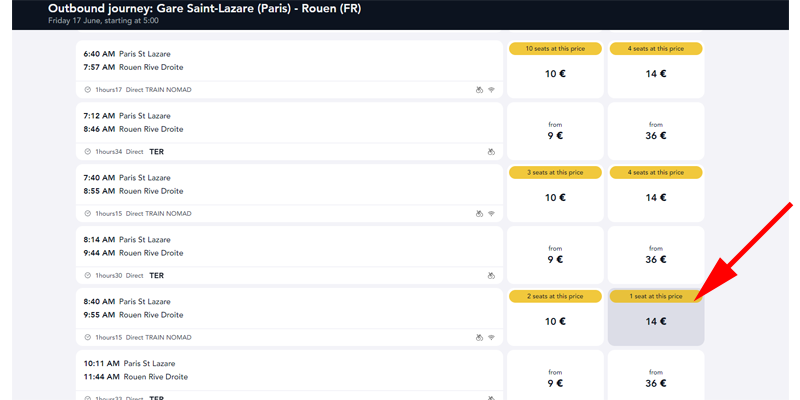
ルーアン駅にちょうど10時ごろに到着する列車が良いと思いますので、サンラザール駅を8時40分に出発する列車をクリックします。
料金は、左側の10ユーロが2等車で、ルーアン駅までの片道料金です。
右側の14ユーロと表示されている金額が、1等車での片道切符です。
ここでは1等車を選択します。
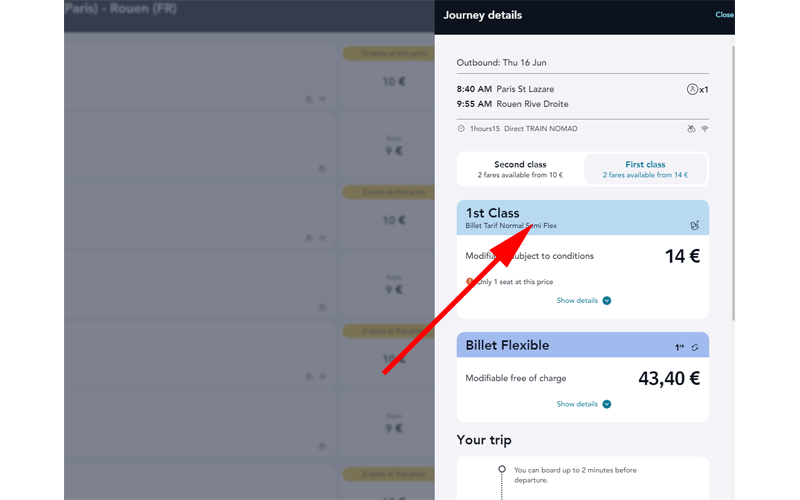
旅程の詳細が表示されますが、「1st Class」をクリックします。
「Best Flexible」は変更可能なチケットのため、割高になっています。
下の方には、停車予定の駅が表示されますが、この列車はルーアンまで直通の列車のため、途中停車する駅はありません。
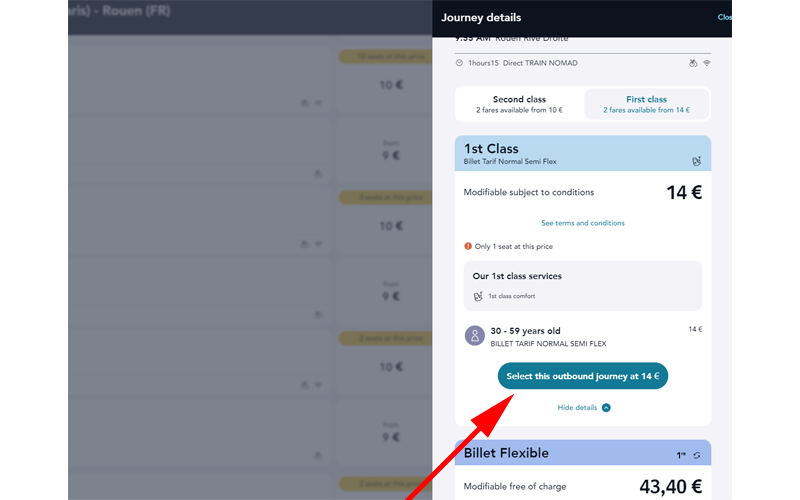
チケット内容を確認して、「Select this outbound journey at 14€」をクリックします。
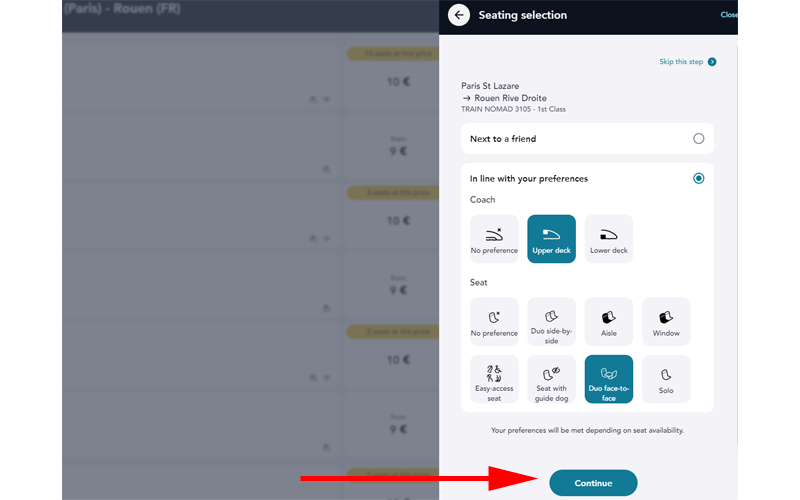
次は座席の選択画面になります。
一番上の「Coach」では、左から、「指定なし」、「2階席」、「1階席」を選択します。
「Seat」では絵を見ると分かると思いますので、お好みの席を選択してください。
席の選択が終わったら、「Continue」をクリックします。
1人でも2人以上でも、座席指定はあくまでもリクエストなので、希望通りの席が予約出来ない場合もありますので、注意してください。
帰りの選択
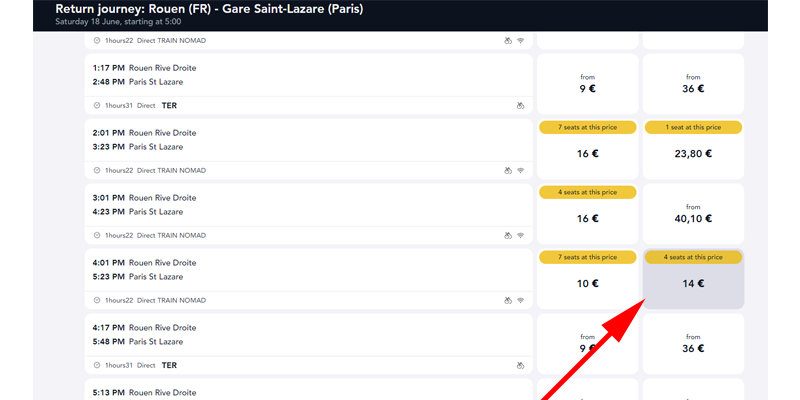
続いて今度は帰りの列車の選択です。
列車を選択して、行きと同じように座席の選択をして「Continue」をクリックしてください。
今回は、行きも帰りも座席指定画面が表示されましたが、座席指定指定画面が表示されない場合もあります。
その際は、1等車、2等車の区別はありますが、座席は自由席になりますので、お好きな席にお座りください。
旅程の確認
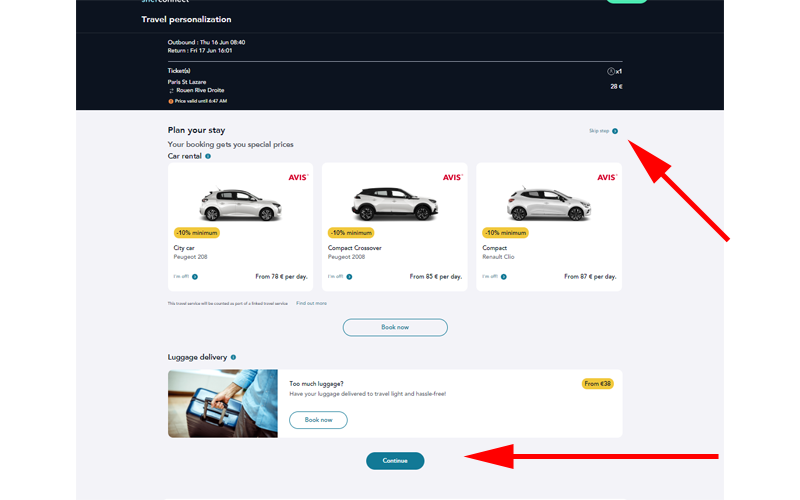
次は旅程の確認画面です。
レンタカーなどの追加のサービス選択画面が表示されますので、上の矢印の先にある「Skip stop」か、画面下の「Continue」をクリックします。
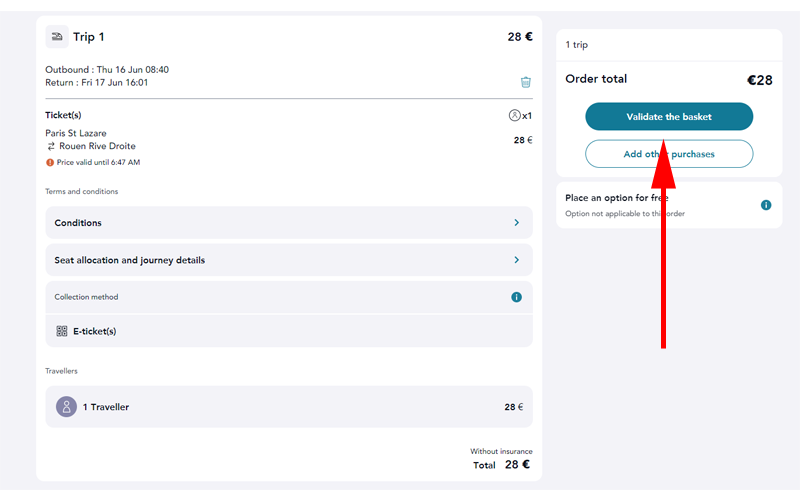
旅程の詳細が表示されました。
「Seat allocation and journey details」をクリックすると、座席などの詳しい内容を確認することが出来ます。
確認したら、右上の「Validate the basket」をクリックします。
旅行者情報の登録
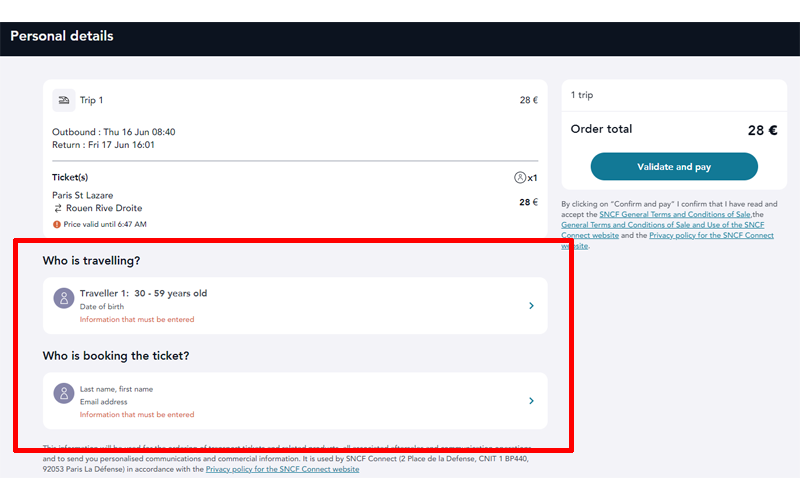
旅行情報の登録画面が表示されます。
赤い枠の部分を入力していきます。
まずは、「Who is travelling?」をクリックします。
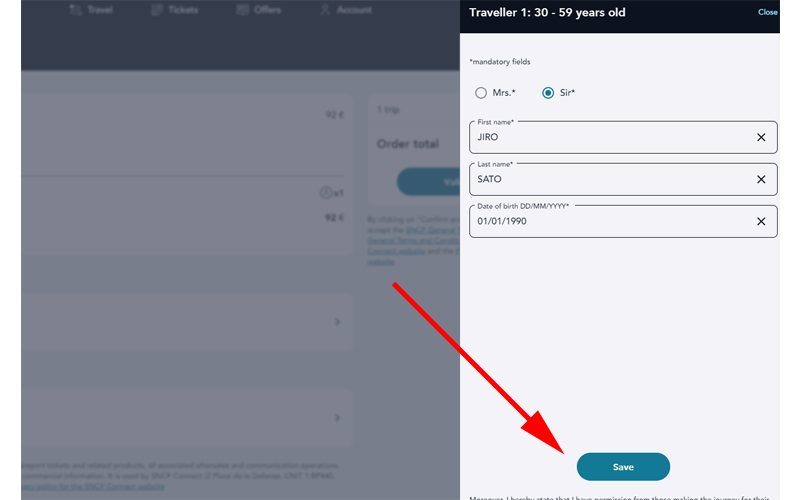
名前と生年月日を入力します。
生年月日の順番に注意してください。
入力したら、「Save」をクリックします。
続いて、「Who is booking the ticket?」をクリックします。
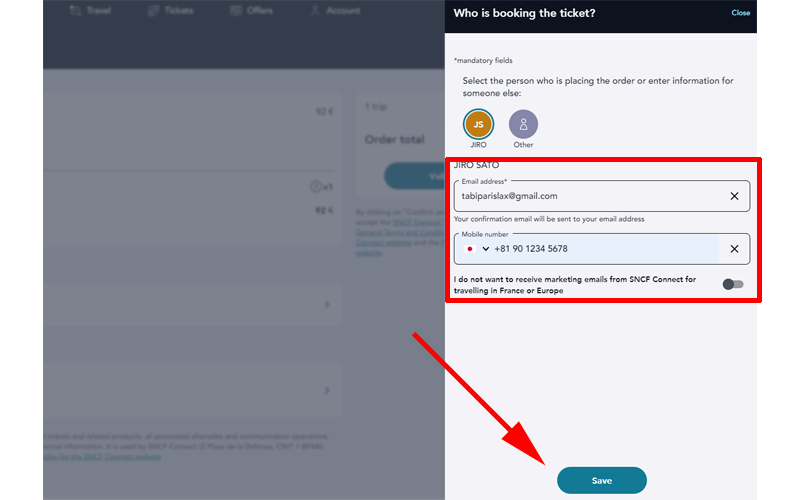
メールアドレスと電話番号を入力します。
メールアドレスは間違いの内容に入力してください。
最後に「Save」をクリックします。
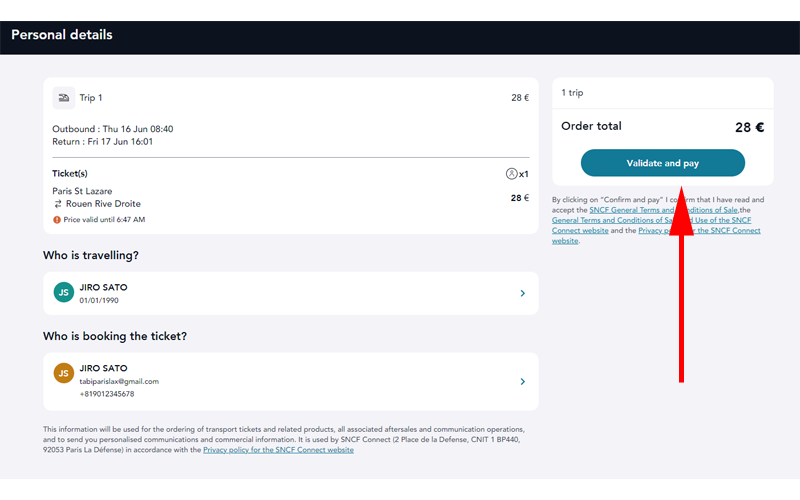
「Who is travelling?」と「Who is booking the ticket?」に名前が表示されているのを確認して、右上の「Validate and pay」をクリックします。
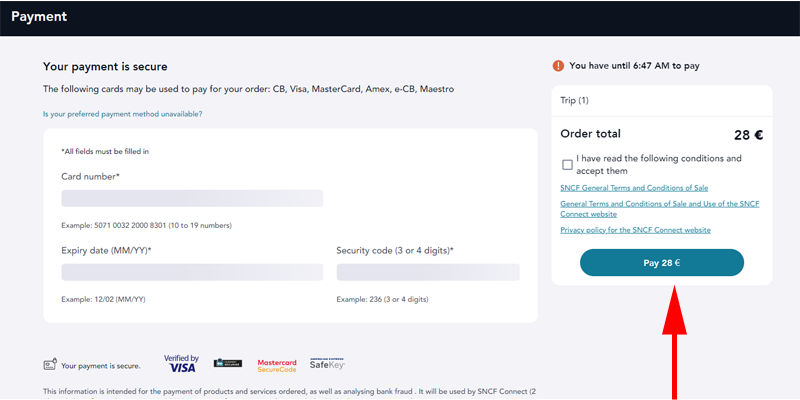
クレジットカード情報を入力して、「Pay 28€」をクリックすれば、予約完了です。
E-Ticket
E-Ticketはスマートフォンにメールの中だけでなく、別途ファイルやwalletの中に保存しておくことをお勧めします。
現地でsimカードを利用するような場合でも万が一の通信不良などに備えて置いてください。
予約があっても車内で検察が周ってくる時にE-Ticketを表示出来ないと高額の罰金を課される場合がありますので注意してください。
ご心配な方はプリントアウトして予備としてお持ちになられることをお勧めします。
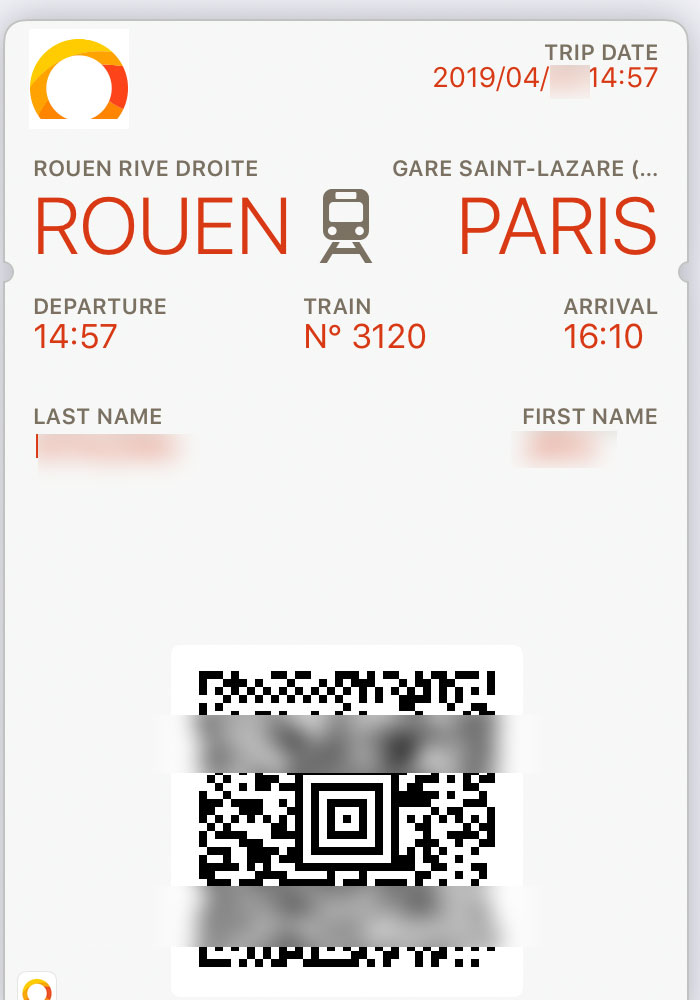
実際のE-Ticketはこんな感じになります。
2022年以降は表示が変わっています。
まとめ
いかがでしたか?
2022年より予約画面が大幅に改善されましたが、基本的な入力項目に変更はありません。
一度手順を踏んで予約して行けば、次回別の街に旅行する際に戸惑うことはないと思います。
今回はパソコン版でご紹介しましたが、スマートフォンで予約を進めても基本的な予約の流れは変わりません。
SNCF Connectのアプリをダウンロードしておくと、E-ticketの確認など、簡単に行えます。
ご興味のある方はぜひ試してみてくださいね。
今回も最後までお読み頂きありがとうございました。
パリからルーアンまでの日帰り旅行の詳細はこちらでご案内させて頂いております。
合わせてご確認ください。


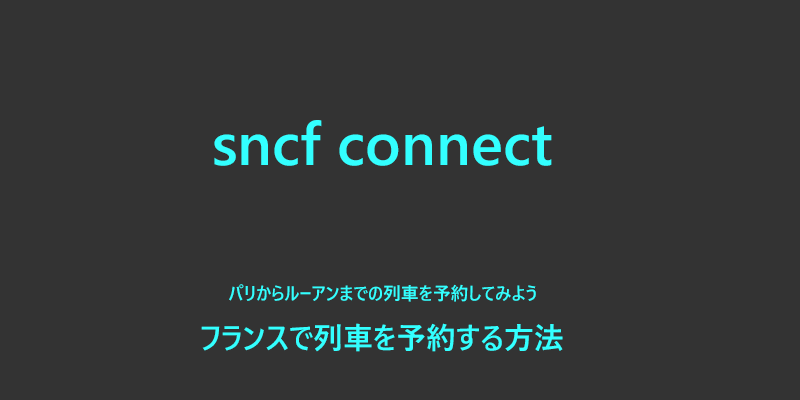


コメント