今回は、「Bonjour RATP」アプリの使い方についてご紹介させて頂きます。
パリ滞在中に使用出来る便利なアプリは沢山あるのですが、その中でも最もお勧めしたいアプリの一つが、「Bonjour RATP」になります。
現在地のマップ表示や、近くの駅の情報、メトロの路線図や交通情報など、このアプリだけでパリ滞在中に必要な交通機関のことはほとんどカバー出来てしまいます。
ぜひ今回の記事を参考に、「Bonjour RATP」アプリを使いこなしてみてください。
アプリのインストール
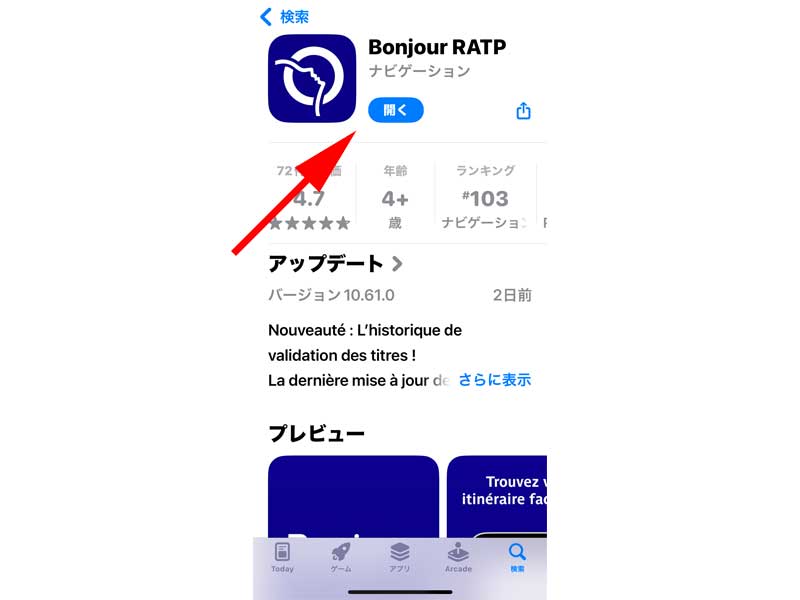
インストールが完了したら、アプリを起動させてください。
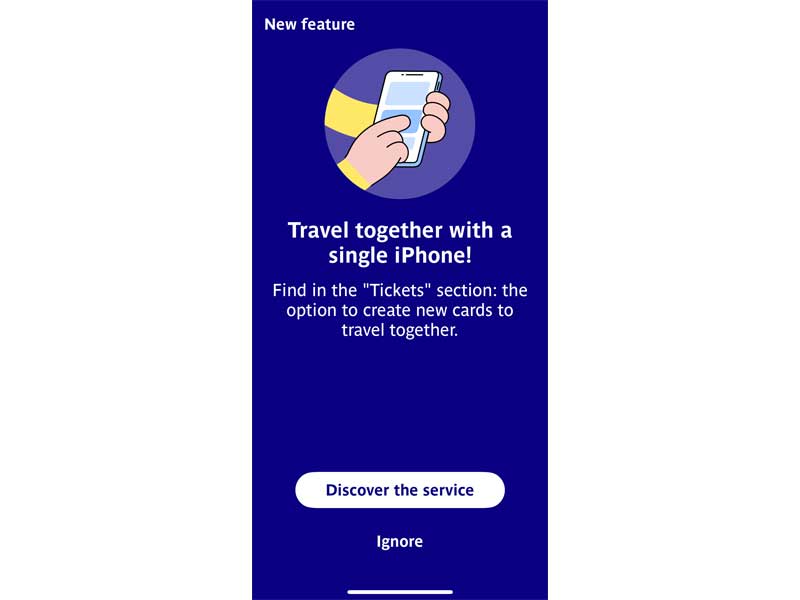
インストールする時期によってはこのようなメッセージが表示されますが、基本的には「Ignore」を選択して問題ありません。
ホーム画面
基本的な操作
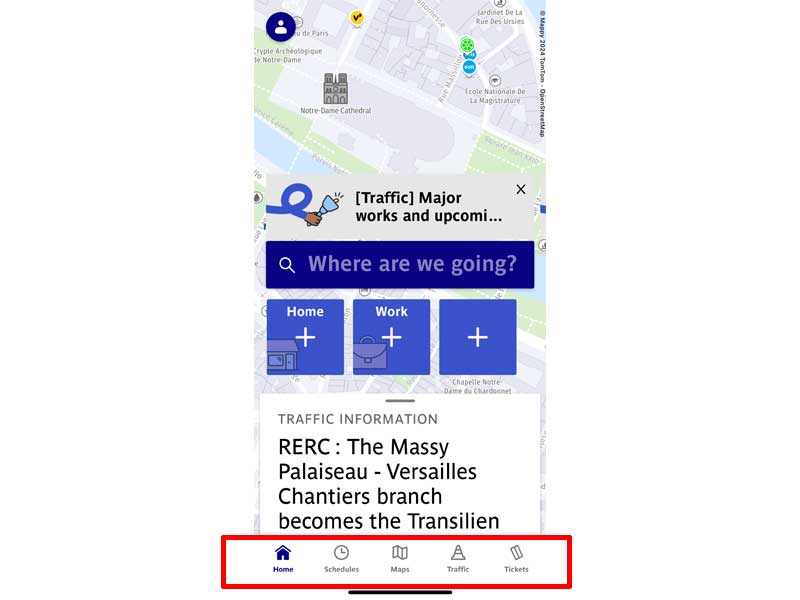
ホーム画面はこのように、マップと検索ボックス、メニューなどが表示されています。
基本的な操作は、メニューから行いますが、まずはホーム画面の機能から見ていきます。
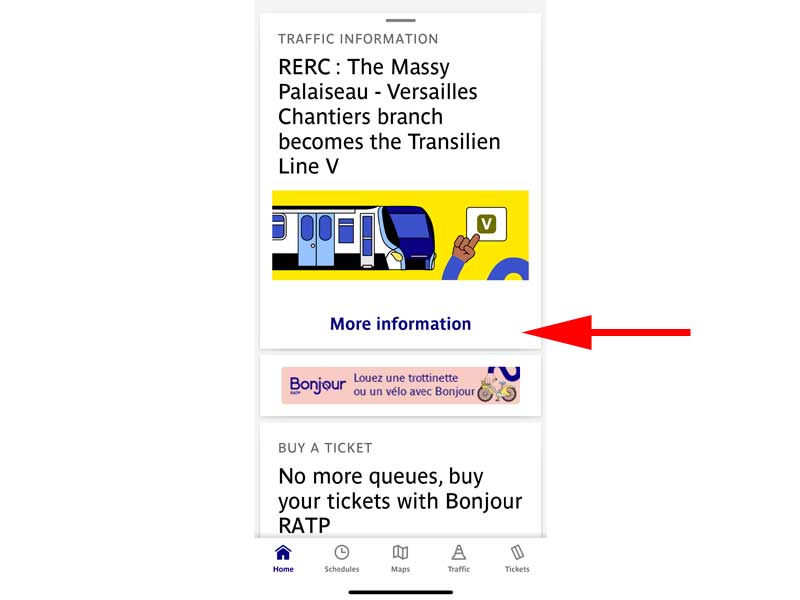
画面を下にスクロールすると、いくつかの情報が表示されます。
「TRAFFIC INFORMATION」(交通情報)や「BUY A TICKET」などが表示されますが、利用する時期によっては違うメッセージが表示される場合があります。
マップを使う
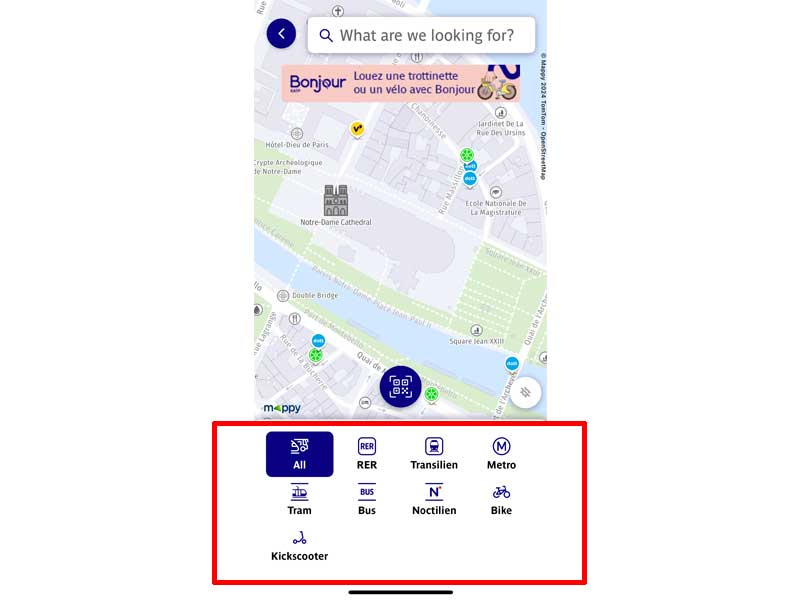
ホーム画面でマップの部分をタッチするか、下にスワイプすると、画面全体がマップ表示になります。
赤い枠線の中には、「RER」、「Metro」などの交通機関のマークが表示されています。
デフォルトでは、「All」が選択されていますので、現在地付近の最寄り駅がすべて表示されますが、交通機関を絞ることで、目的にあった駅を選択しやすくなります。
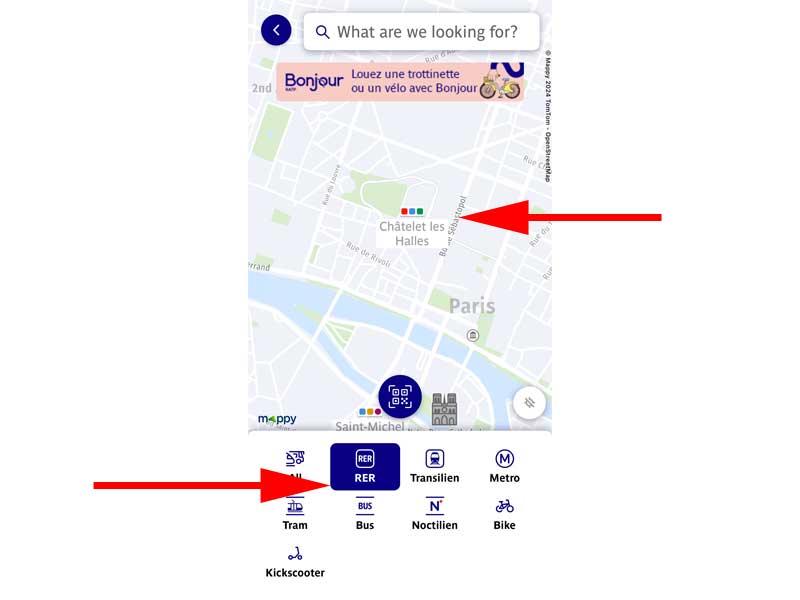
「RER」を選択すると、現在地周辺にあるRER線の駅のみに絞り込むことが出来ます。
ここでは「Châtelet–Les Halles」が表示されています。
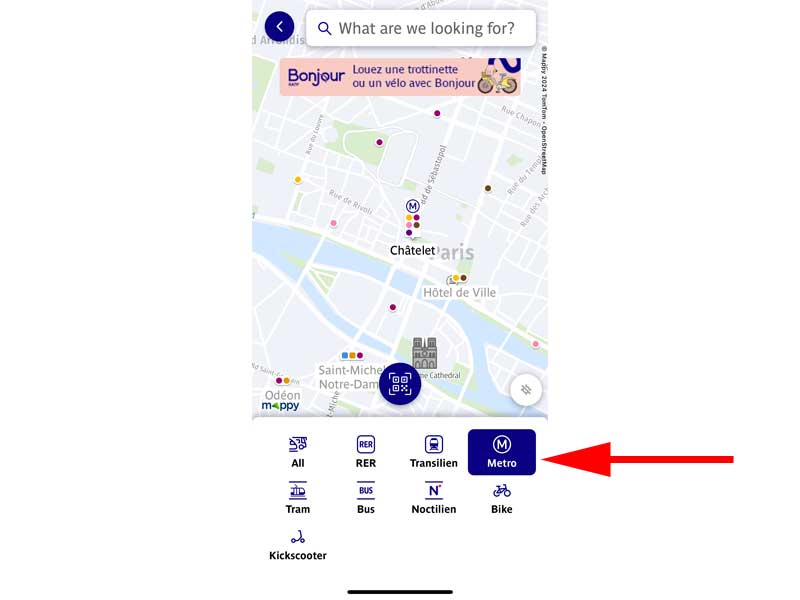
「Metro」を選択すると、RER線の時とは違い、複数のメトロの駅のみが表示されています。
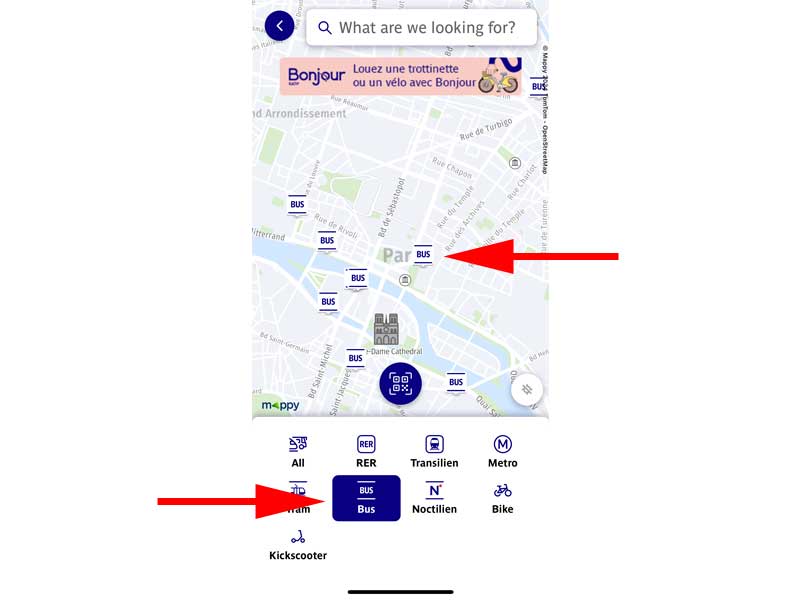
「Bus」を選択すると、バス乗り場が表示されるようになります。
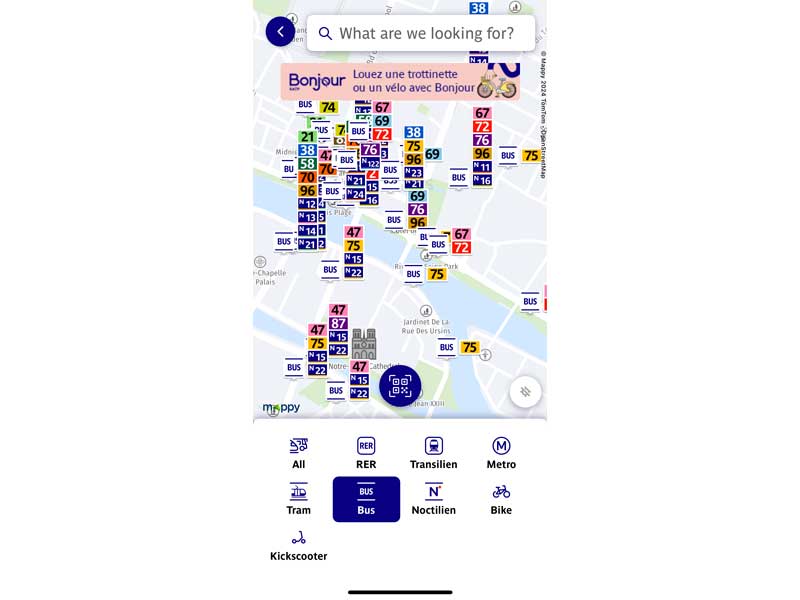
マップを拡大すると、バス停の路線が表示されます。
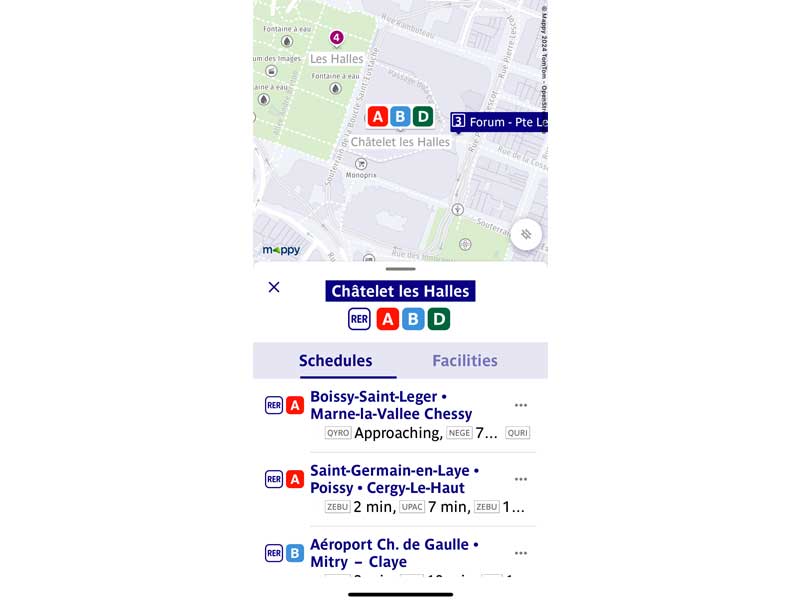
駅をタップすると路線の詳細や時刻表を確認することが出来ます。
住所の登録
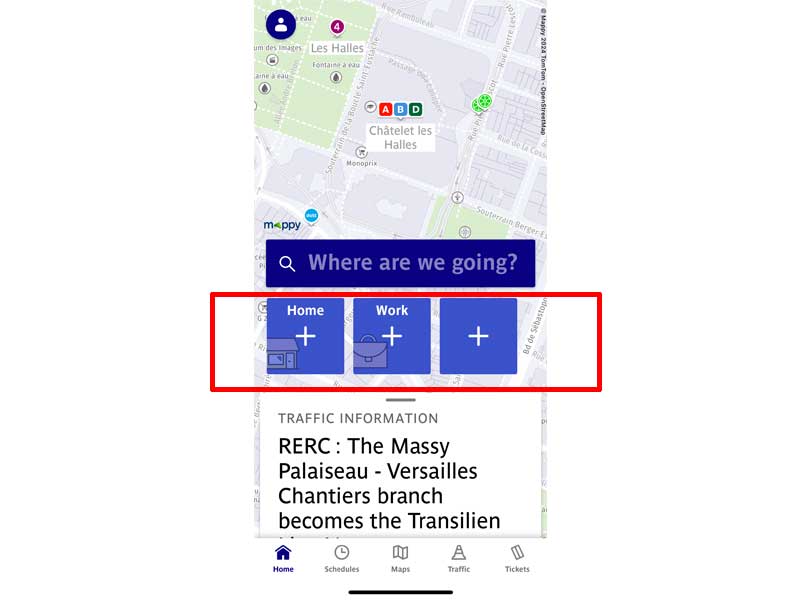
画面中央にある「Home」、「Work」と書かれた場所に住所を登録することが出来ます。
もちろん、自宅を登録する必要はありませんが、ホテルなどの宿泊場所や、よく行く場所を登録しておくと、次にご紹介する「経路検索」で入力の手間を省くことが出来ます。
経路検索
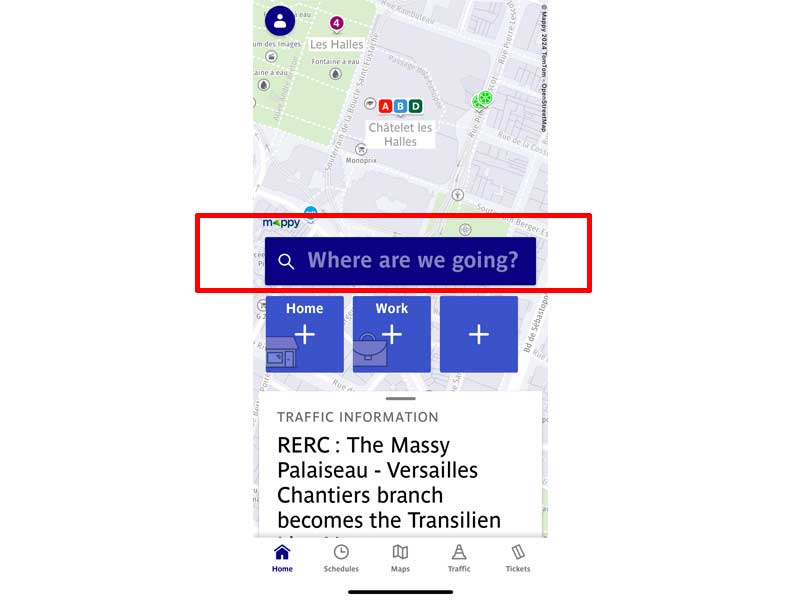
ホーム画面から目的地までの経路を検索することが出来ます。
「Where are we going?」と書かれた検索ボックスをタップします。
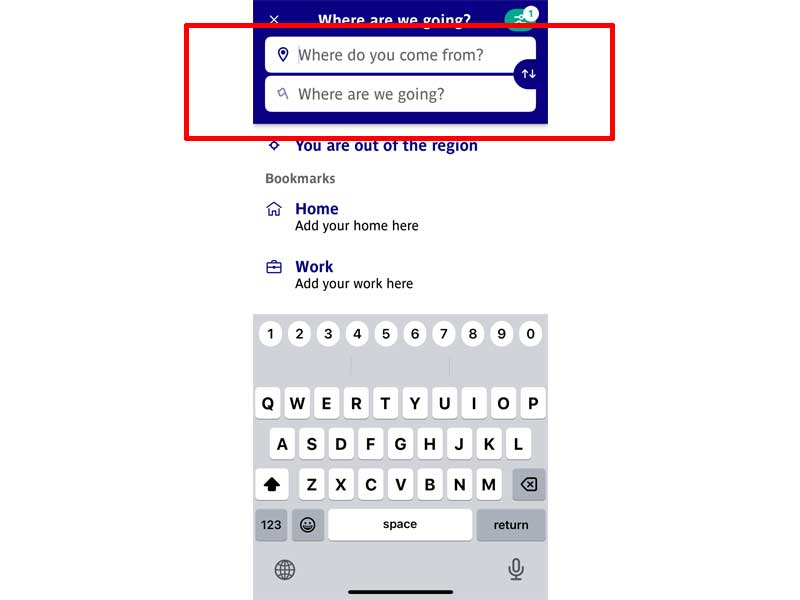
赤い枠線の中に、出発地と目的地を入力します。
先程ご説明した、「Home」や「Work」を登録してあると、すぐに場所を入力することが出来ます。
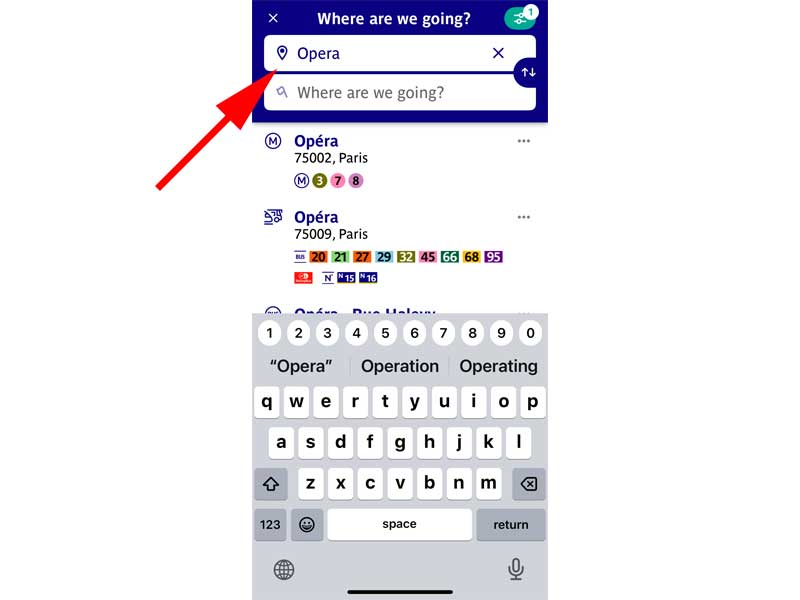
例として出発地を「Opera」に設定します。
「Opera」と入力すると候補が表示されますので、路線にあった駅や場所を選択してください。
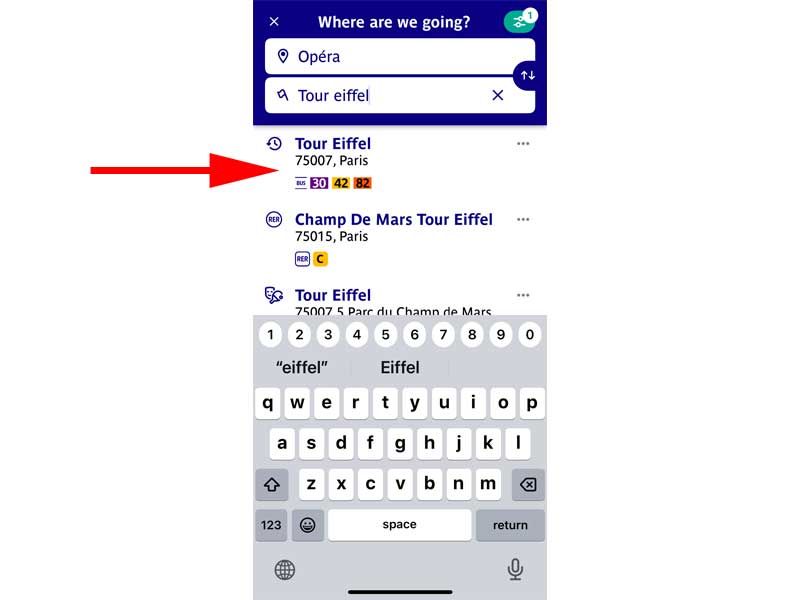
目的地を候補の中から「エッフェル塔」に設定します。
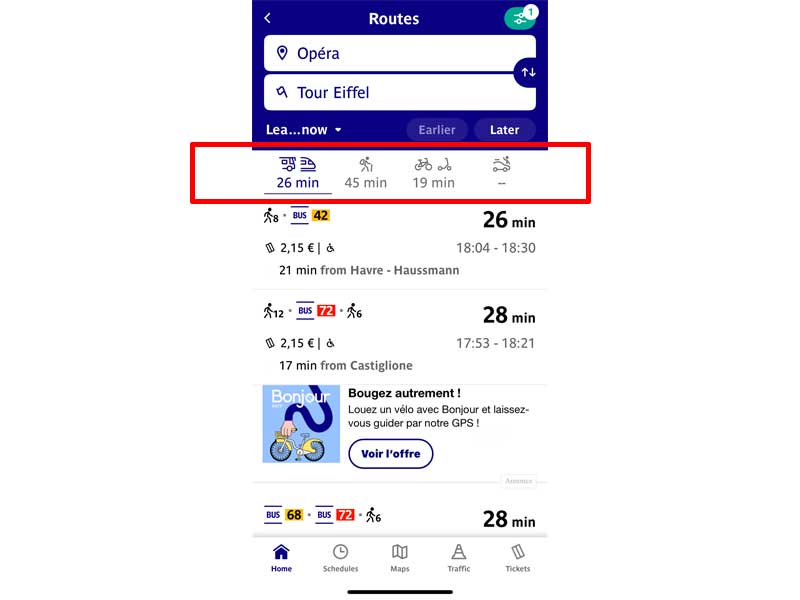
オペラからエッフェル塔までの詳細なルートと所要時間が表示されました。
日本でGoogle Mapを使っている方には、お馴染みの検索結果です。
列車の移動時間だけでなく、徒歩の時間も含めた所要時間が表示されています。
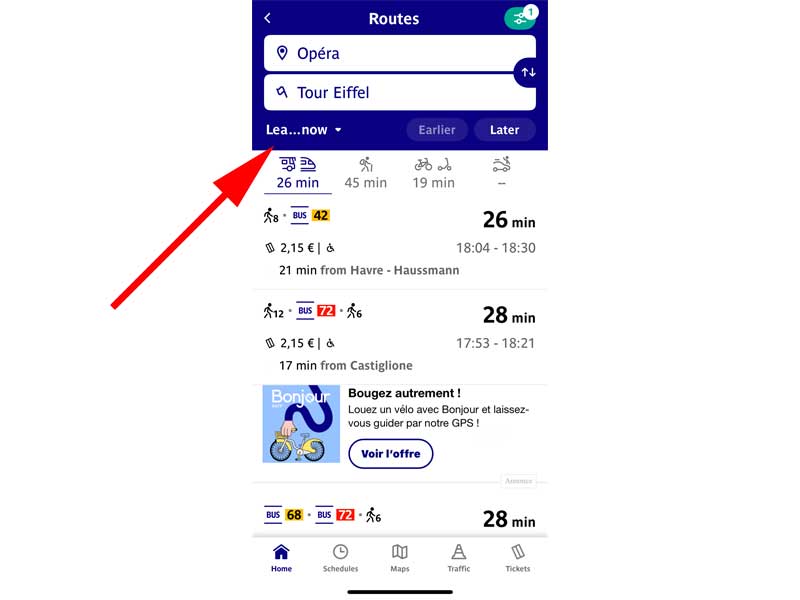
画面左上にある「Leave now」をタップすると、出発時間を変更することも出来ます。
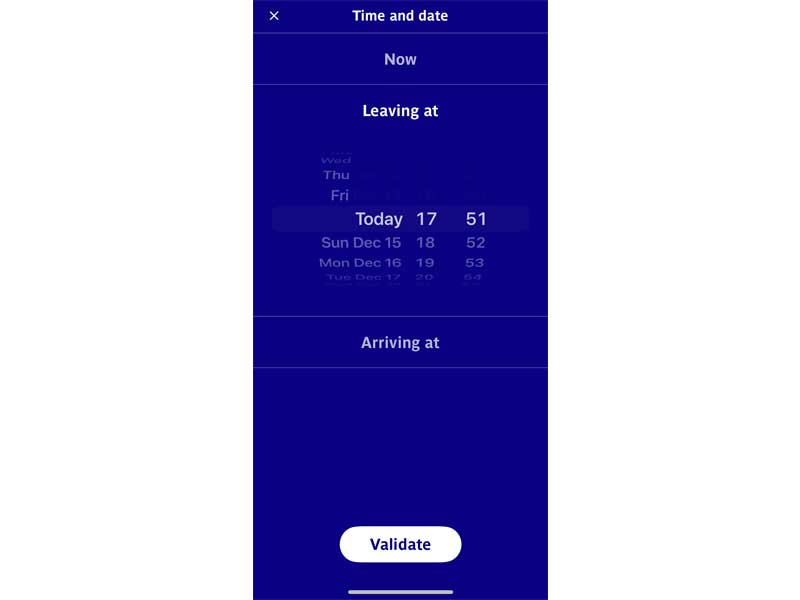
出発予定時間を選択してください。
日本とは表示の順序が違いますので注意してください。
「Leaving at」は出発時間、「Arriving at」は到着時間になりますので、タップして頂くとどちらでも検索することが出来ます。
すべての設定が完了したら、「Validate」をタップしてください。
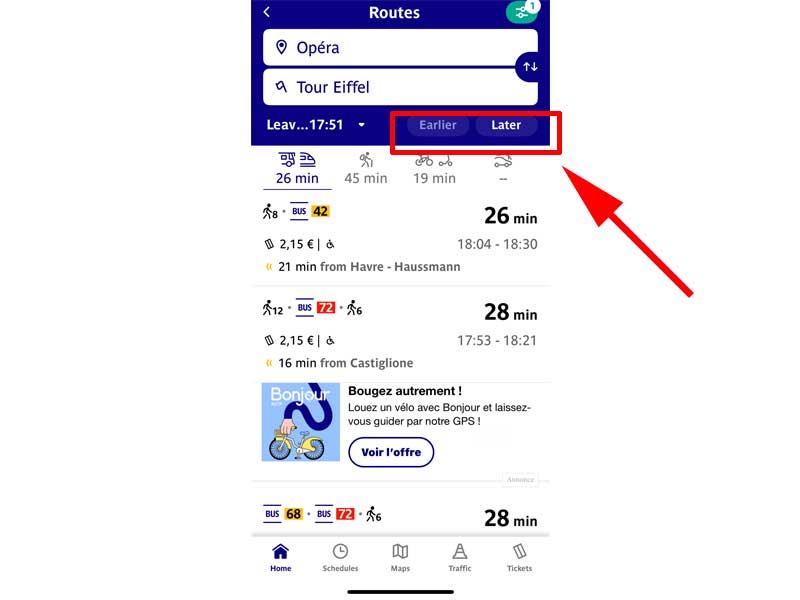
検索結果画面の右上にある、「Later」「Earlier」をタップすると並べ替えをすることが出来ます。
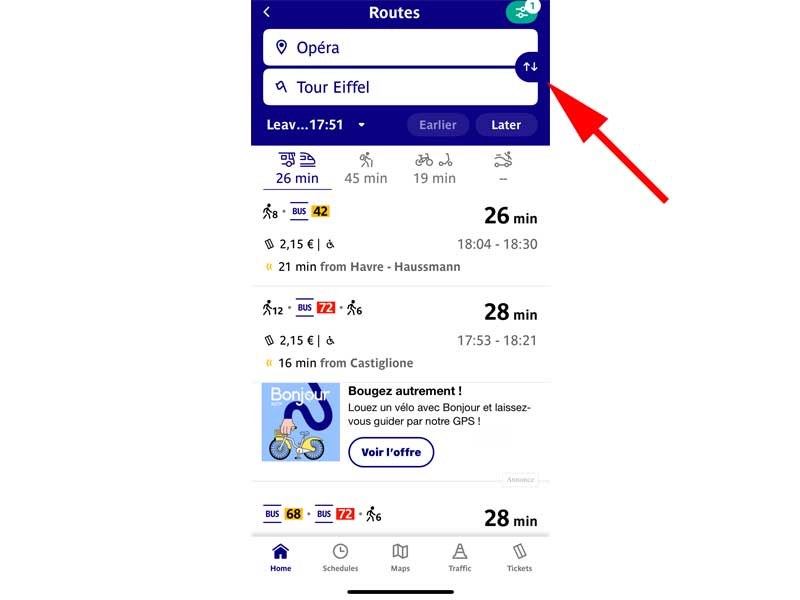
矢印をタップすると、出発地と目的地を入れ替えることが出来ます。
Schedules スケジュール
最寄り駅のRER メトロ バスの時刻表を見る
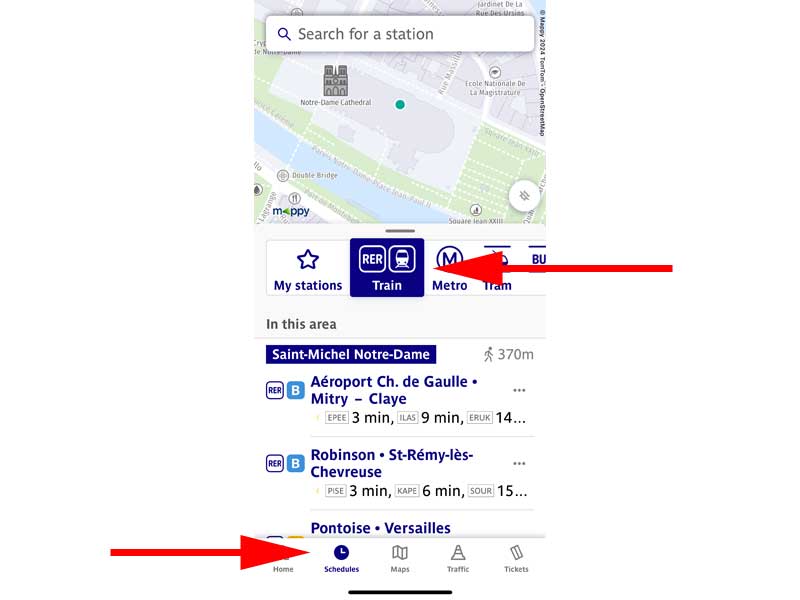
画面下のメニューから、「Schedules」をタップします。
上の「Train」をタップすると、現在地周辺にある駅の情報を表示してくれます。
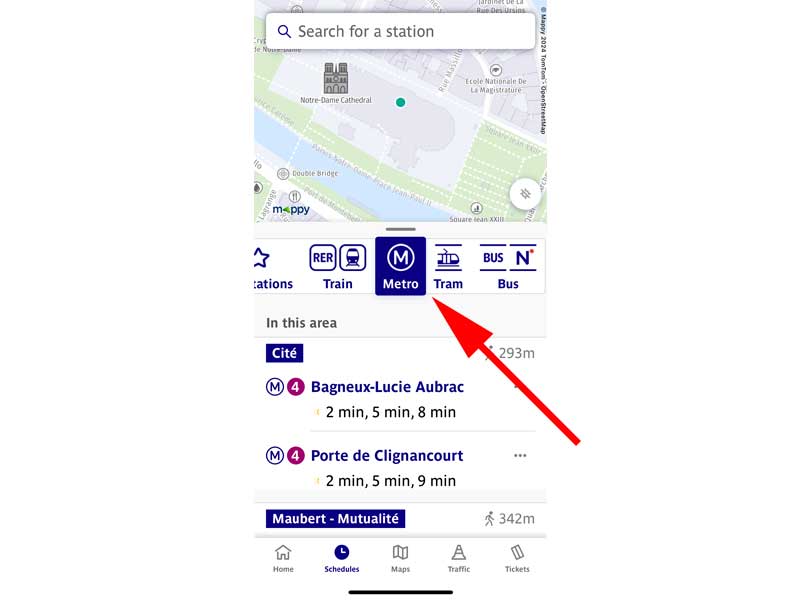
「Metro」をタップすると、現在地周辺のメトロの駅の情報を表示してくれます。
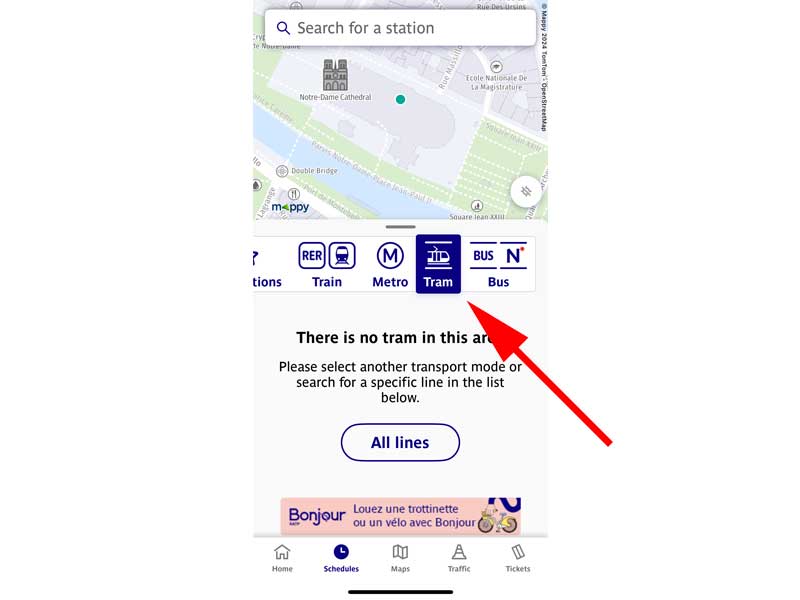
「Tram」をタップしても、周辺に駅がない場合は表示されません。
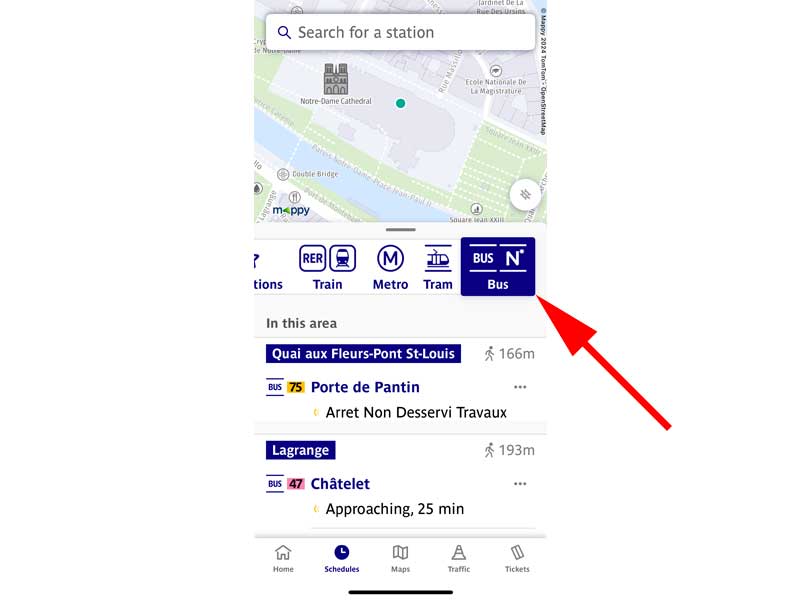
「Bus」をタップすると、現在地周辺の乗り場を表示してくれます。
My stations を登録する
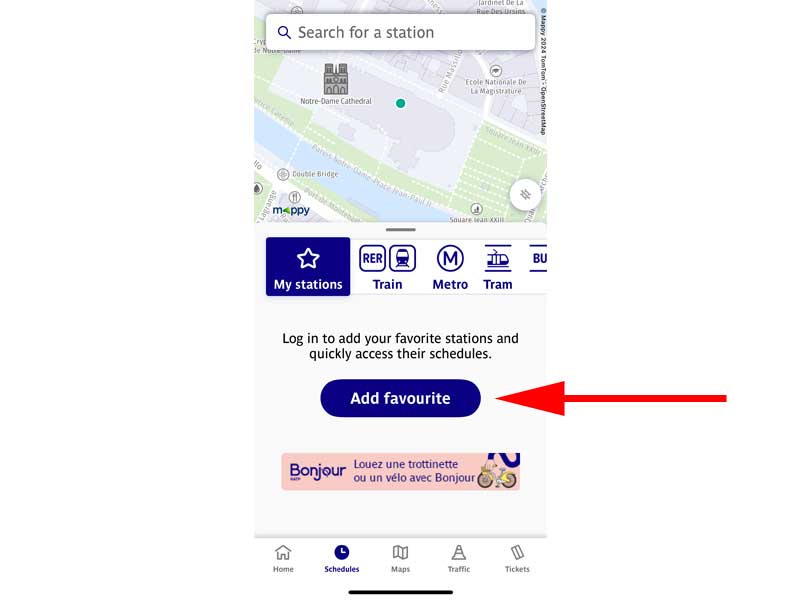
「My stations」をタップすると、よく使う駅の情報を登録しておくことが出来ます。
「Add favourite」をタップします。
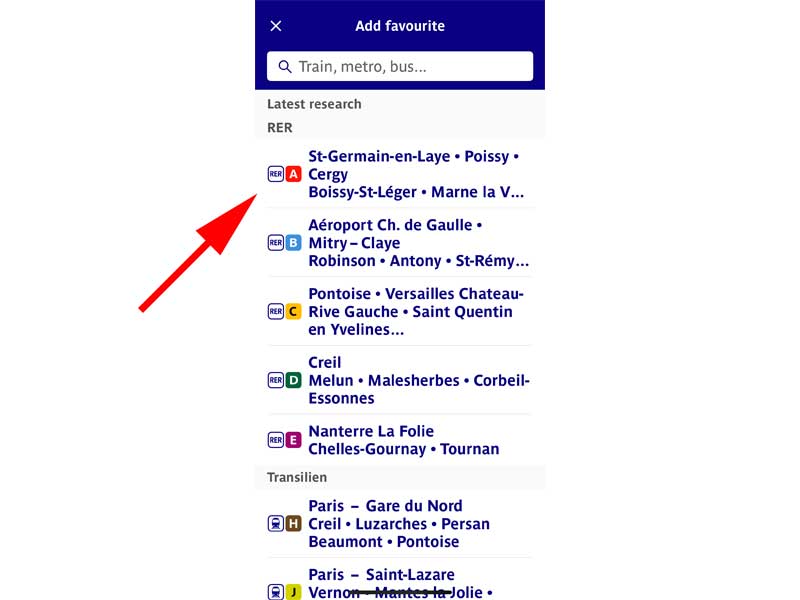
路線が表示されますので、登録したい駅のある路線をタップします。
ここでは、「RER A線」をタップしてみます。
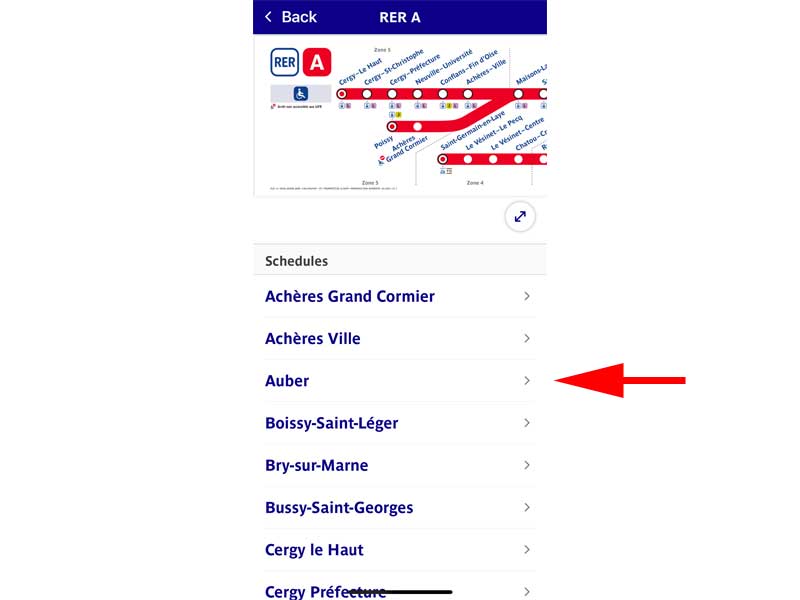
RER A線の駅が表示されました。
登録したい駅を選んでタップします。
「Auber」をタップします。
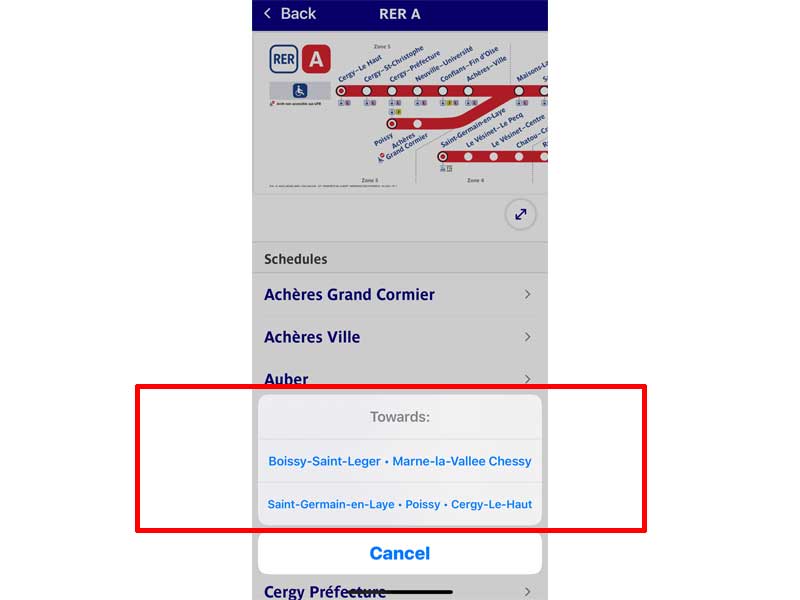
行き先が表示されますので、利用したい行き先をタップしてください。
「Cergy-Le-Haut」をタップします。
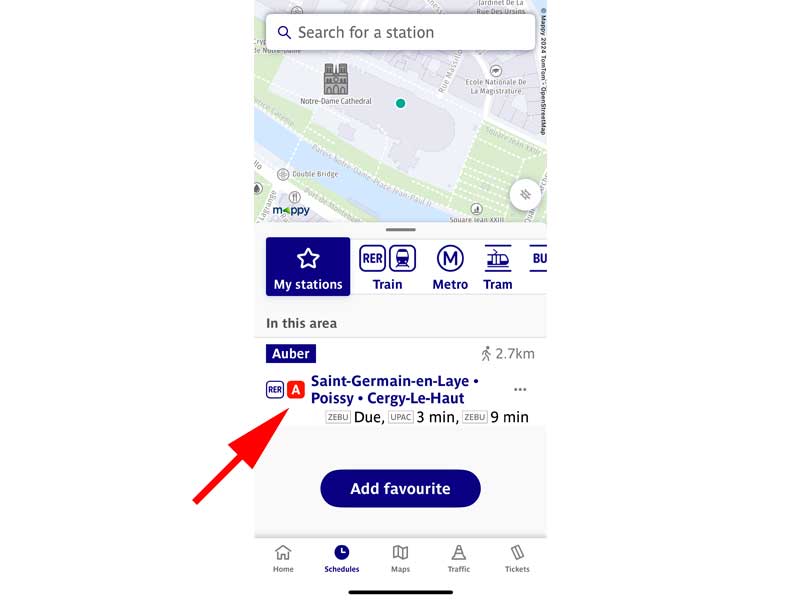
「My stations」に登録されました。
登録した駅をタップすると、列車の時刻表が表示されます。
他にも駅を追加する場合は、「Add favourite」をタップして追加してください。
Maps 地図
パリ市内の路線図
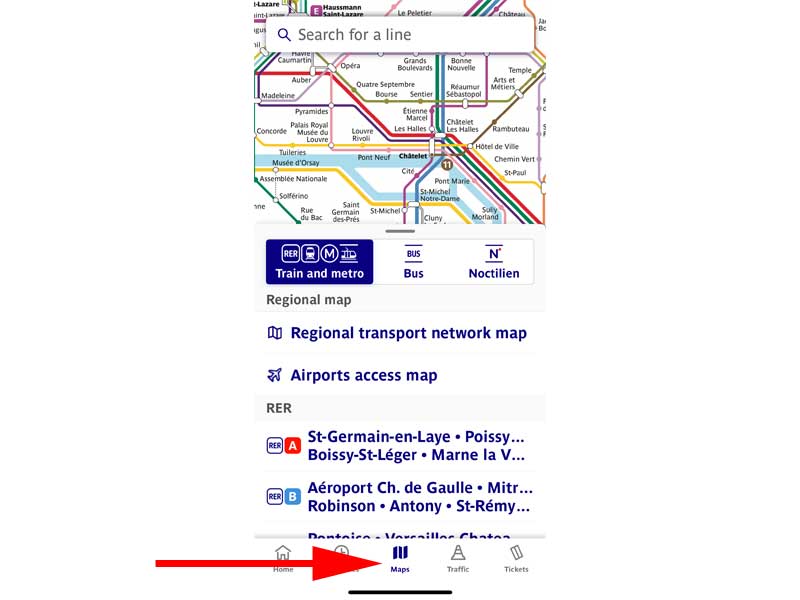
メニューから「Maps」をタップします。
パリ全体の路線図と各路線が表示されました。
路線図の部分をタップします。
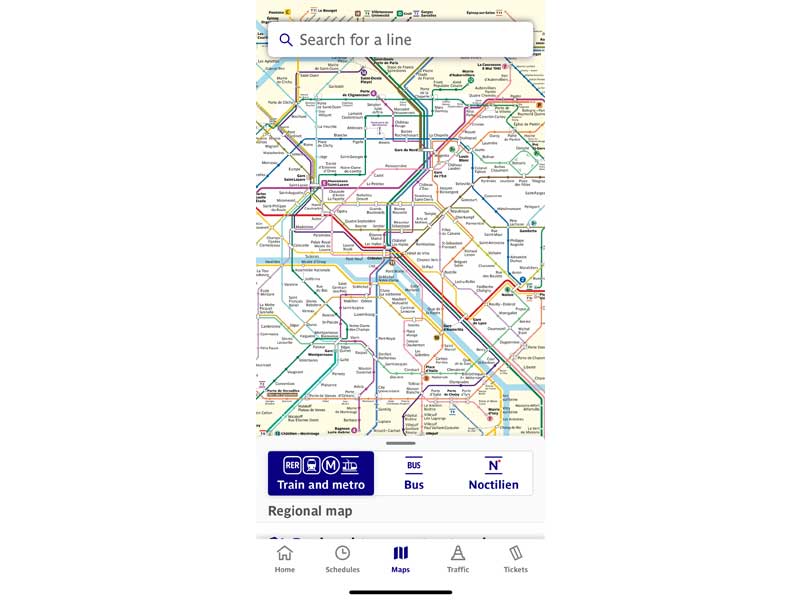
パリ市内の路線図が表示されました。
路線図は拡大縮小することが出来ます。
パリ近郊の路線図
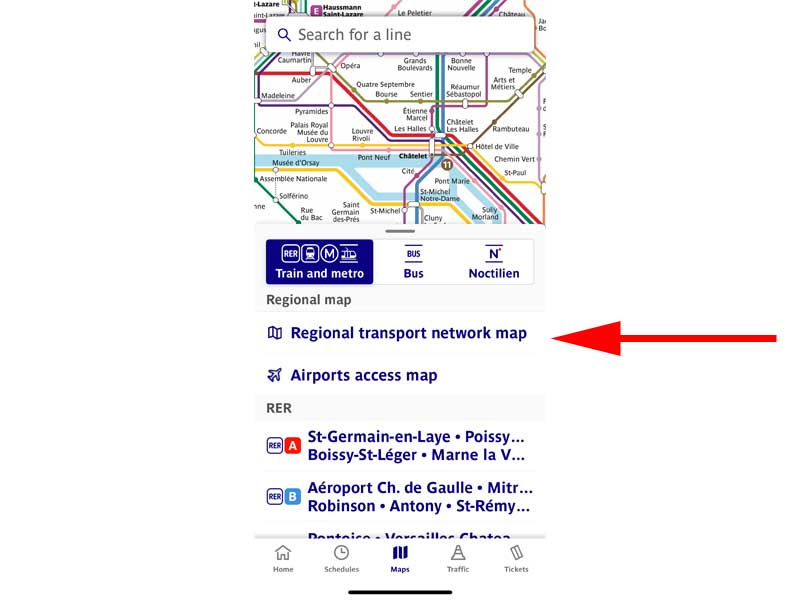
「Regional transport network」をタップします。
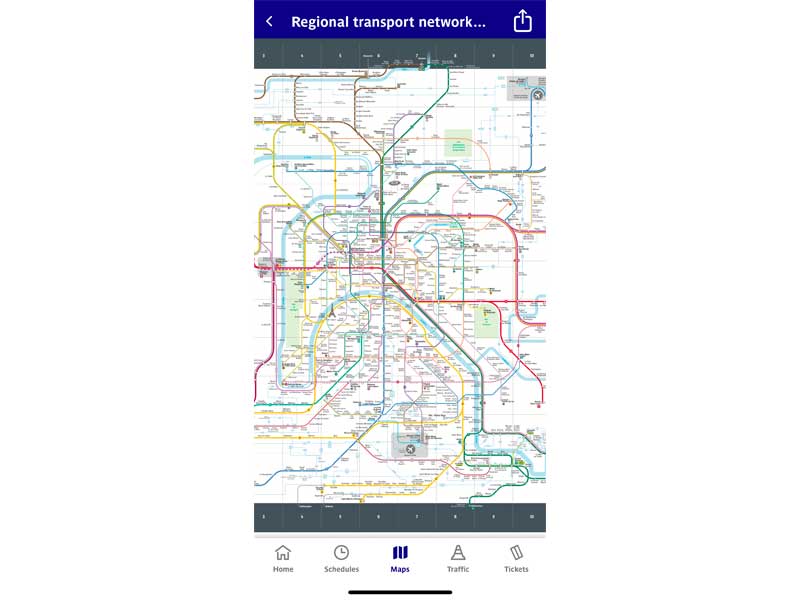
パリ近郊を含めた全体の路線図が表示されました。
路線図をスマートフォンに保存する場合は、画面右上の共有ボタンをタップして保存してください。
空港アクセスマップ
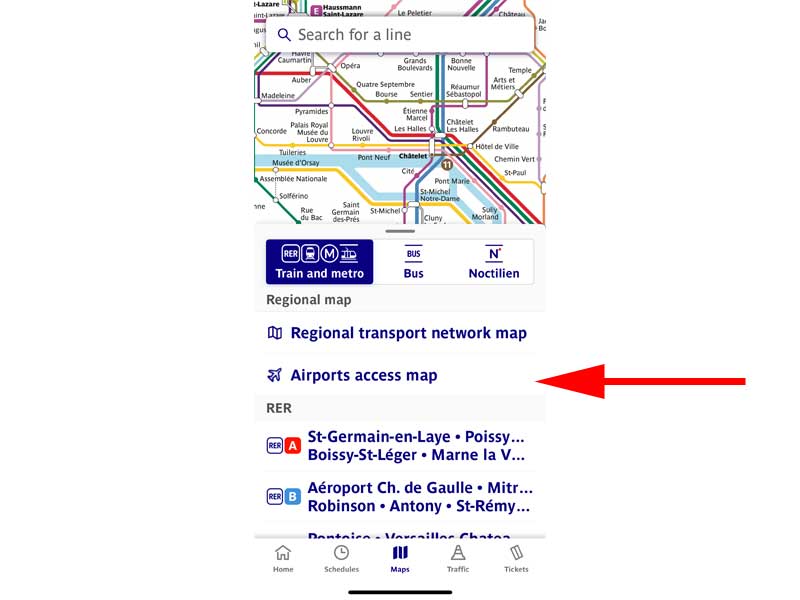
「Airports access map」をタップすると、空港までのアクセスマップを表示させることが出来ます。
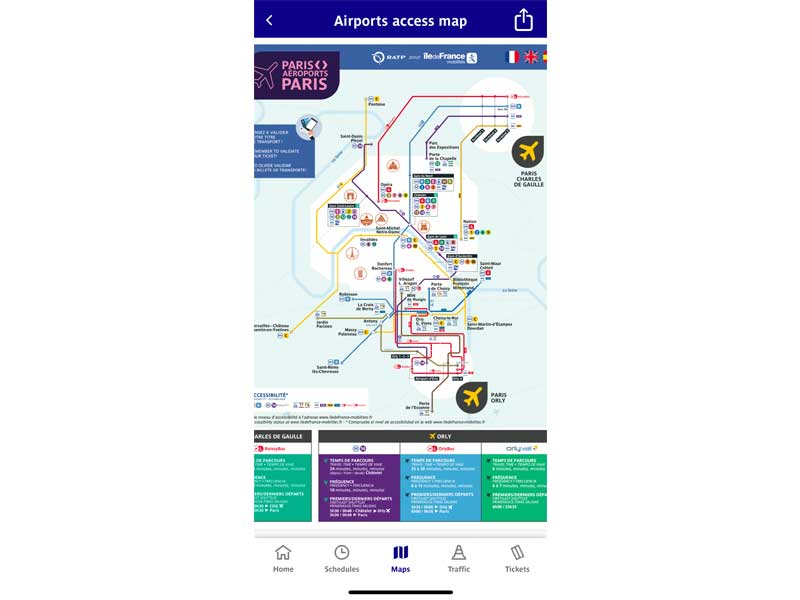
シャルルドゴール空港、オルリー空港へのアクセス方法が表示されています。
RER メトロの路線図
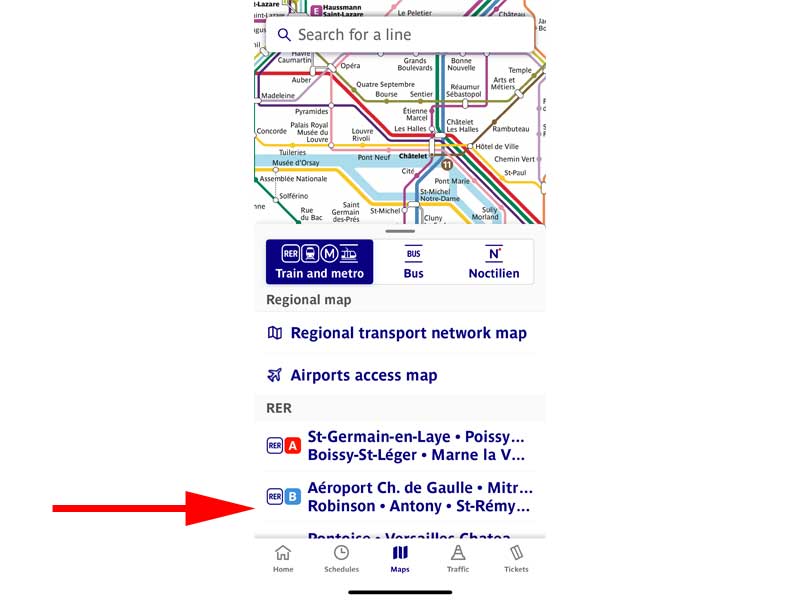
「Train and metro」をタップすると、RER線、Transilien、メトロ、トラムの路線図が表示されます。
ここでは、RER B線をタップします。
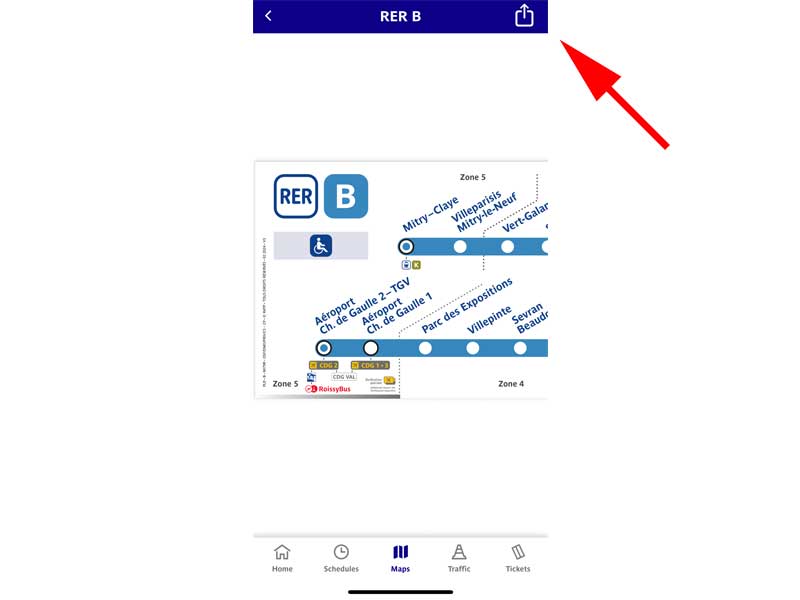
RER B線の路線図が表示されました。
路線図をダウンロードするには、画面右上の共有ボタンをタップします。
バスの路線図
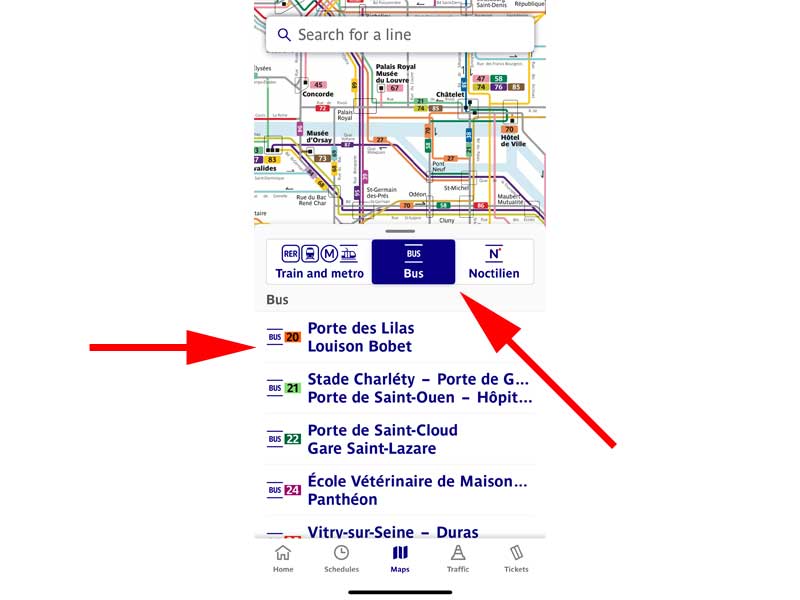
「Bus」をタップします。
パリ市内、近郊のバスがすべて表示されますので、利用予定の路線をタップします。
ここでは、「20番線」をタップしてみます。
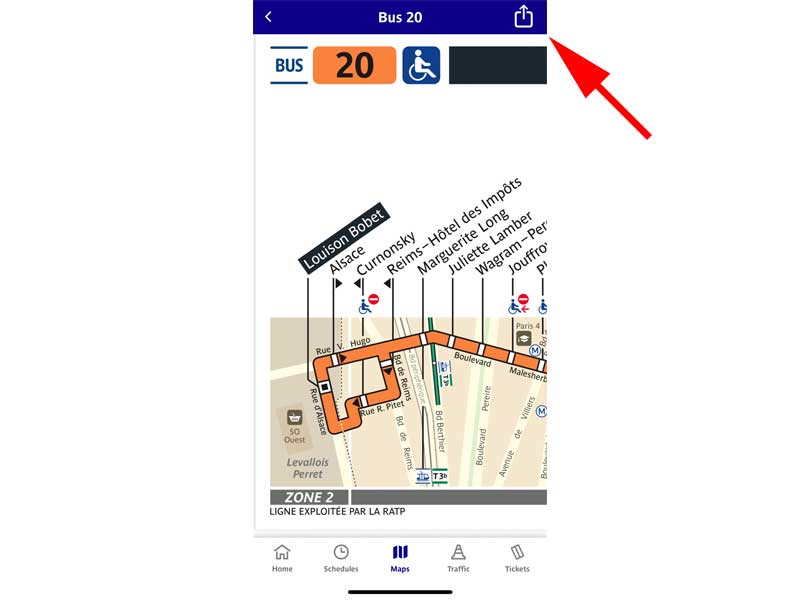
20番線の路線図が表示されました。
先程と同様にダウンロードするには、右上の共有ボタンをタップします。
Traffic 交通情報
パリ市内の交通情報
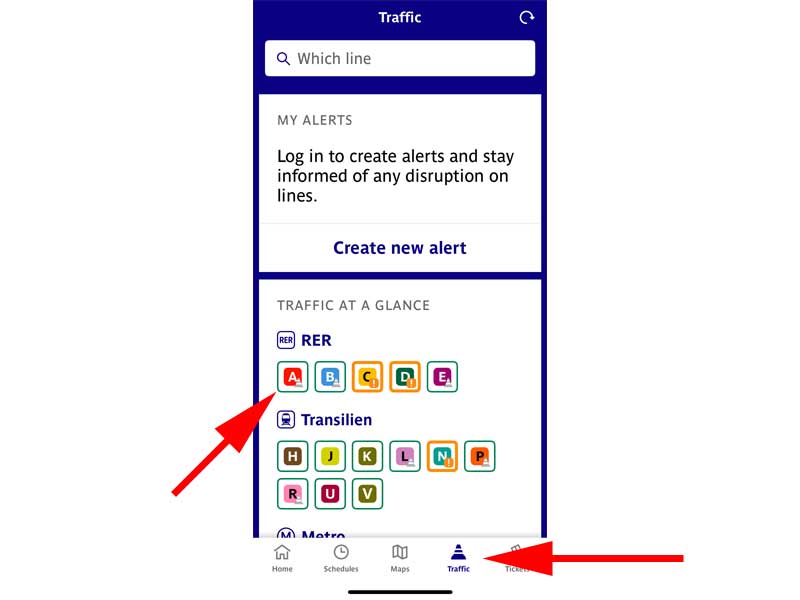
メニューから「Traffic」をタップします。
RER線、メトロ、トラム、Transilienの交通情報が表示されました。
少し小さいですが、各路線に「△工事のマーク」や「!お知らせのマーク」がついているものがあります。
このマークのある路線で工事等が行われています。
RER A線をタップしてみます。
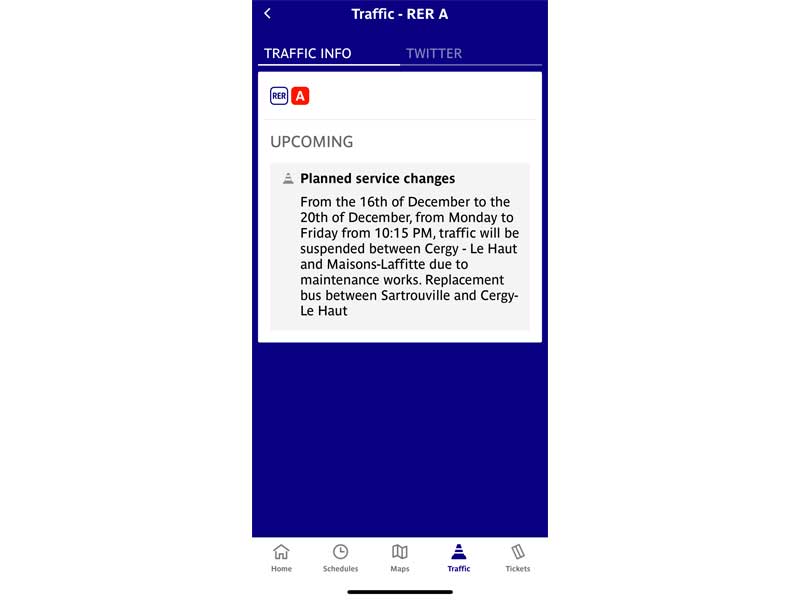
交通情報に関する内容が記載されています。
アラートの登録
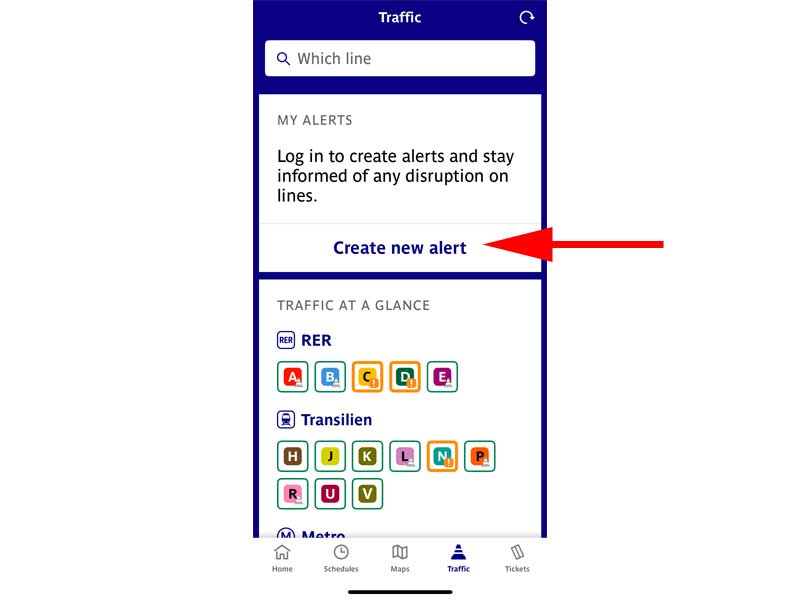
特定の路線を登録することが出来ます。
何かしらの工事やインフォメーションが合った場合、アラートで知らせてくれます。
「Create new alert」をタップします。
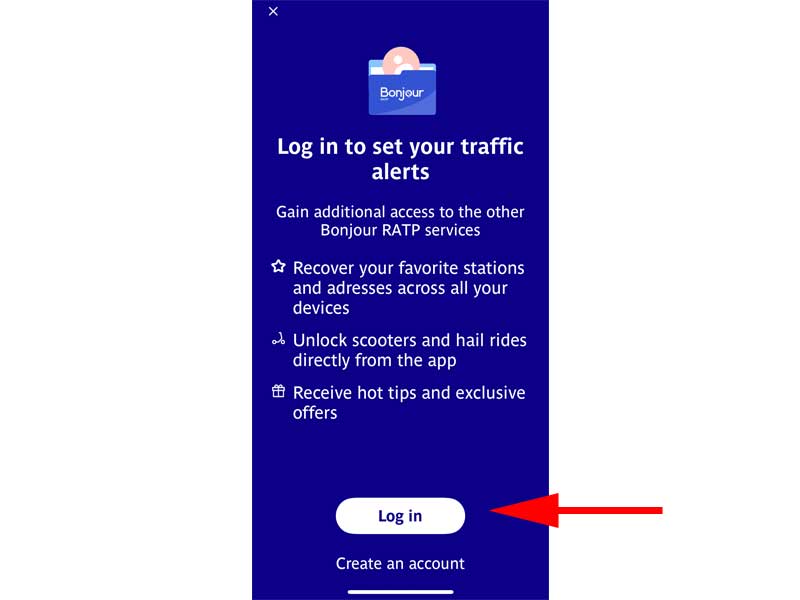
この機能を利用するには、ログインをする必要があります。
すでにアカウントをお持ちの方は、「Log in」をタップしてログインしてください。
アカウントをお持ちでない方は「Create an account」をタップしてアカウントを開設してください。
次の項目で詳しく解説しています。
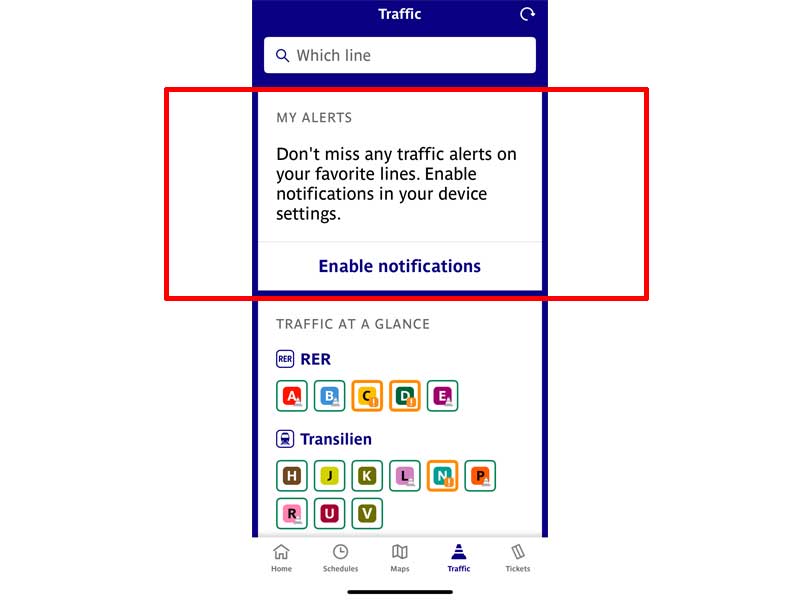
ログインしても「Enable notifications」と表示される場合は、スマホの設定に問題があります。
「Enable notifications」をタップして設定を変更していきます。
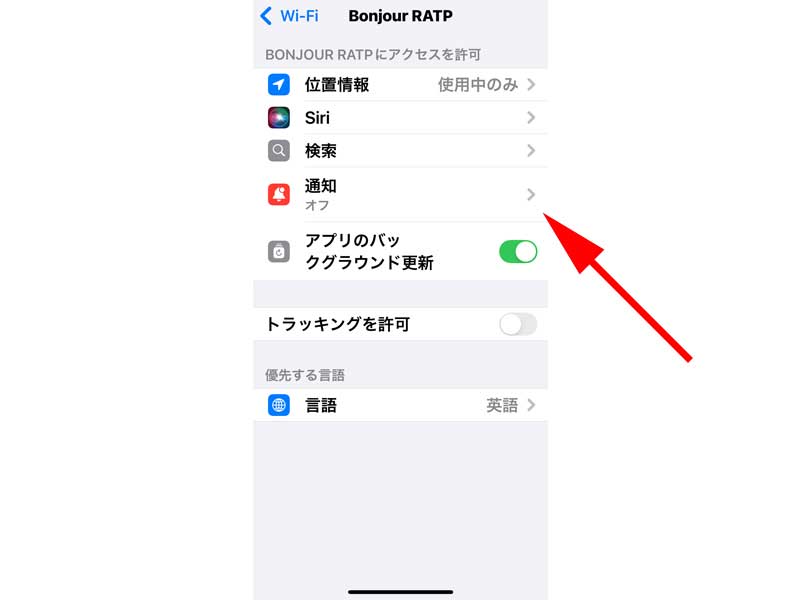
「通知」の部分がオフになっていると思いますので、こちらをタップします。
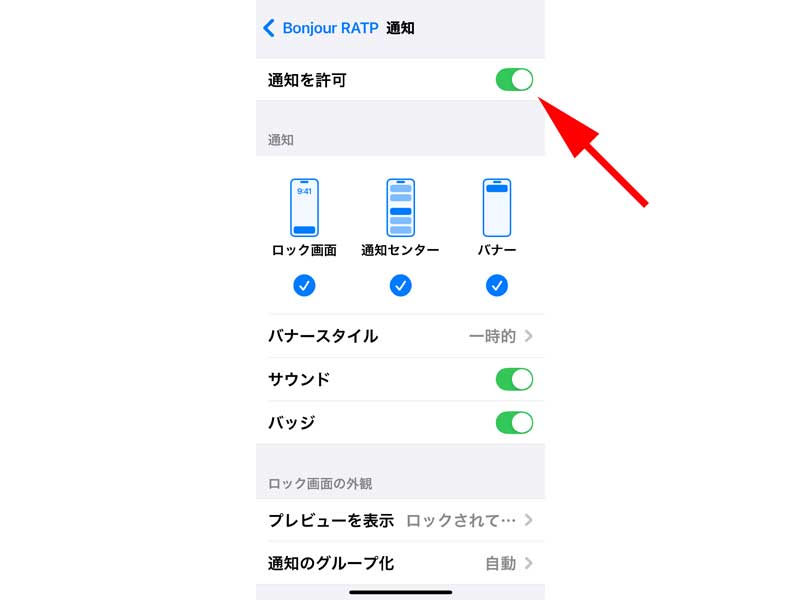
「通知を許可」をオンにします。
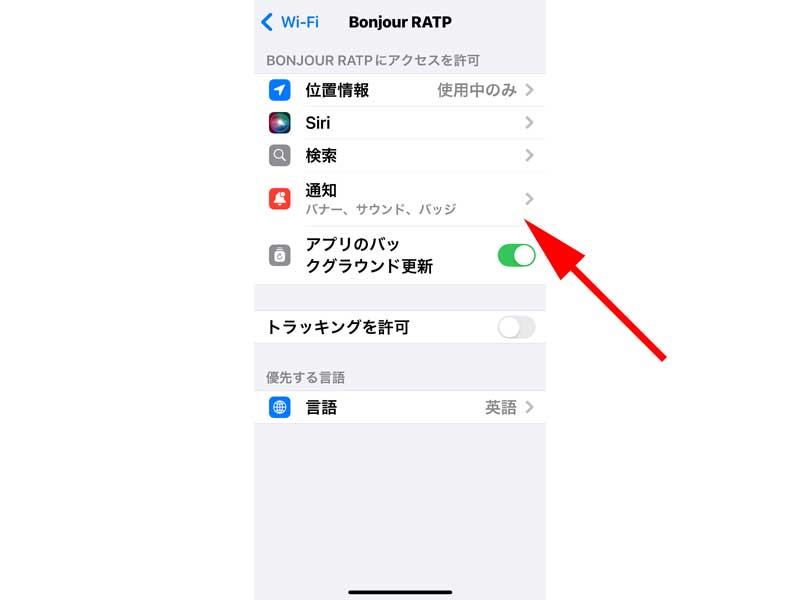
「通知」の部分に、「バナー、サウンド」などと表示されていれば、設定は完了です。
再び、「Bonjour RATP」に戻ります。
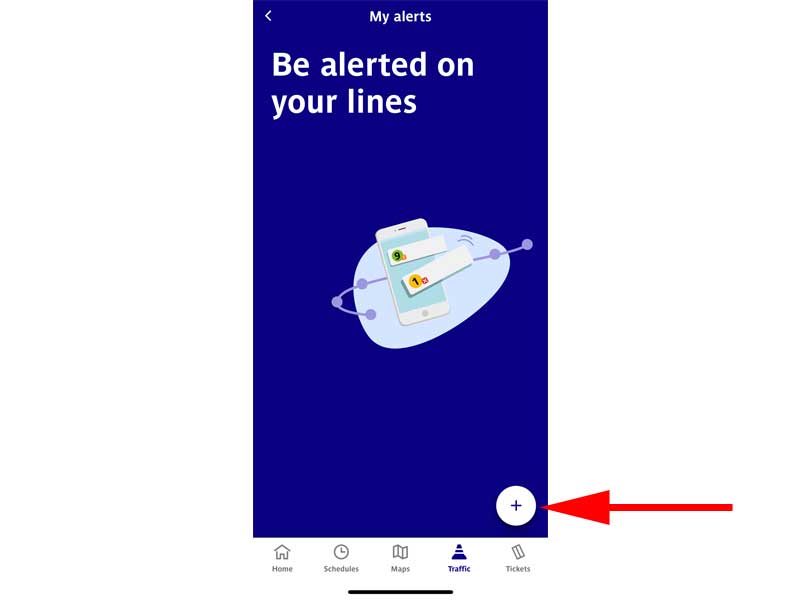
アラート画面が表示されますので、画面右下の「+」マークをタップします。
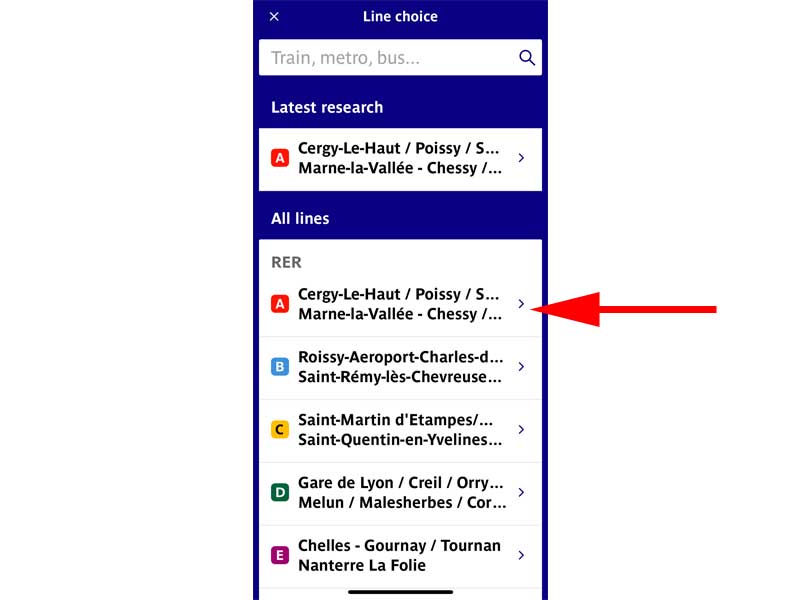
路線が表示されますので、登録する路線をタップします。
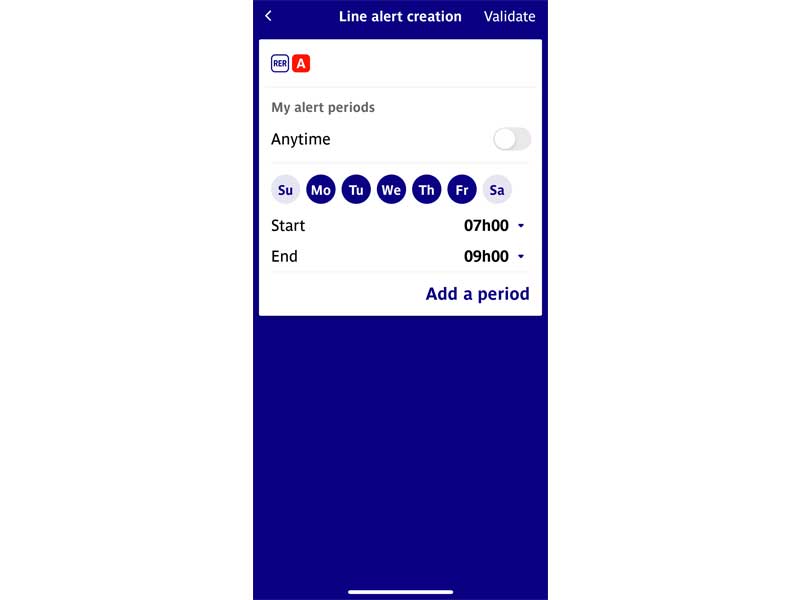
アラートの曜日や時間を指定することが出来ます。
すべての曜日、時間でアラートを有効にする場合は、「Anytime」をオンにします。
曜日によって開始時間と終了時間を設定することも出来ます。
曜日や時間を分ける場合は、「Add a period」をタップして設定してください。
Tickets
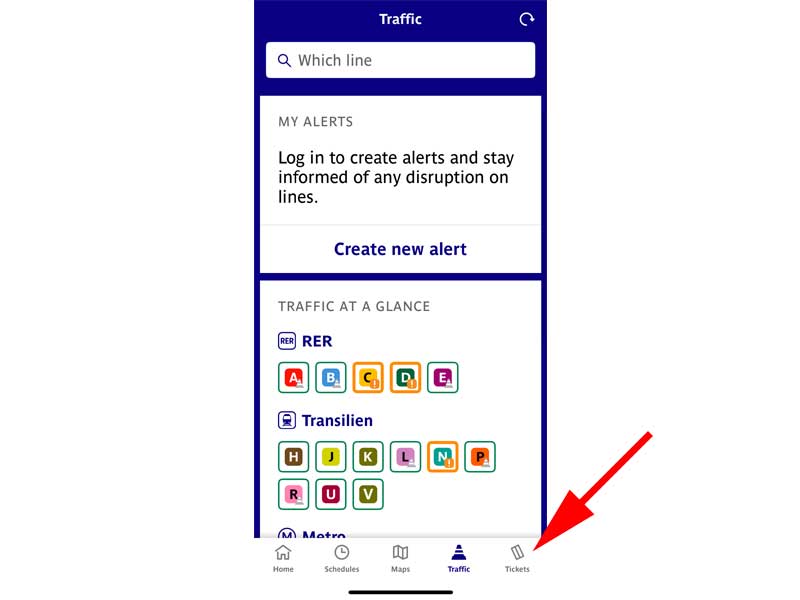
メニューから「Tickets」をタップします。
Navigo passの読み取り画面が表示されますが、一般の旅行者には関係のない場所になります。
アカウント登録
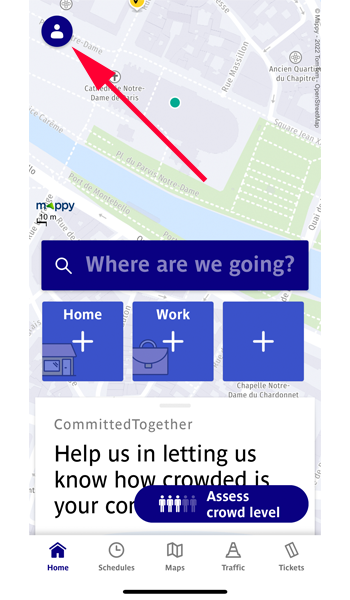
「Bonjour RATP」アプリは、アカウントを開設しなくても利用することが出来ますが、可能であればアカウントを開設して利用するのが良いと思います。
特に利用する駅等を登録して利用する方は、アカウント登録していない場合、スマートフォンやアプリを再起動した際に、登録した情報が消えてしまう恐れがあります。
ホーム画面の右上にある「人のマーク」をタップします。
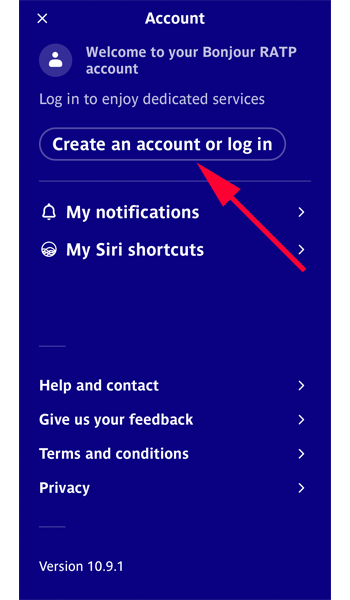
アカウントに関連する画面が開きますので、「Create an account or log in」をタップします。
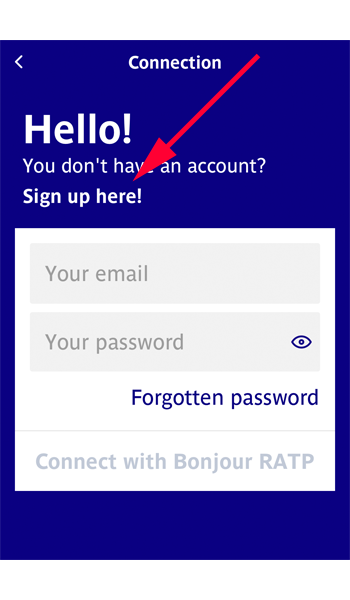
「Sign up here」をタップします。
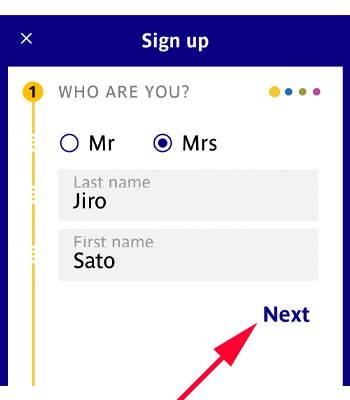
名称と氏名を入力して、「Next」をタップします。
なお、この画面では、「Last name」と「First name」を逆に入力してしまっているので、間違わないように注意してください。(後で訂正することは可能です)
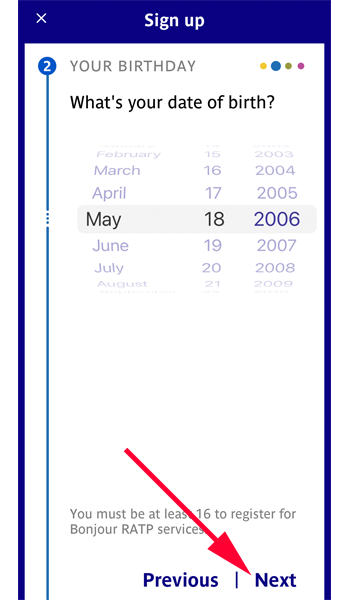
生年月日を選択して、「Next」をタップします。
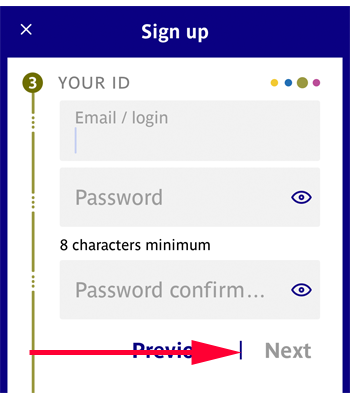
メールアドレスとパスワードを入力して、「Next」をタップします。
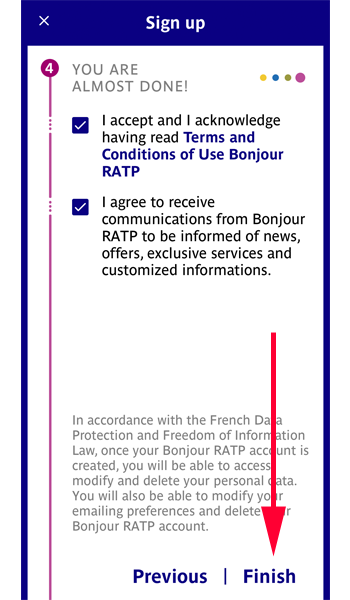
利用規約に同意するにチェックを入れて、「Finish」をタップします。
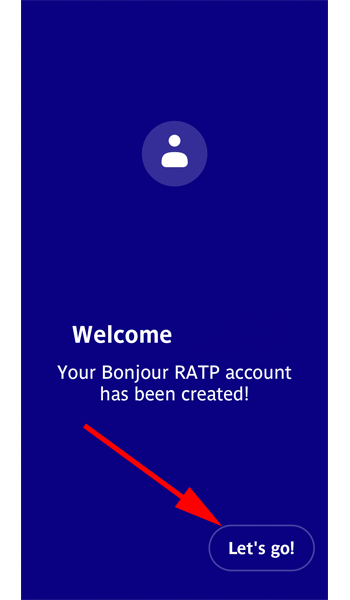
無事にアカウントが開設されました。
「Let’s go!」をタップしてアプリに戻ります。
なお、登録したメールアドレスにも、登録完了のメールが届きます。
あとがき
いかがでしたか。
大変便利な機能が備わったアプリだとお伝えすることが出来たでしょうか。
正直なところ、このアプリが昔からあったらどれだけ便利だったかと思わずにはいられません。
パリ市内の移動手段の情報は、このアプリひとつですべてカバー出来てしまうほどです。
ぜひパリを訪れる予定の方は、出国前にインストールして、事前にひととおりの機能を確認しておいてください。
今回の記事が、皆様のご旅行が快適になるために、少しでもお役に立つことが出来たら幸いです。
最後までお読み頂きありがとうございました。


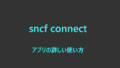

コメント