2023年10月より、「Thalys(タリス)」の名称が、「Eurostar(ユーロスター)」に変更されました。
それに伴いタリス公式アプリもユーロスター公式アプリに統合されています。

当記事でご紹介させて頂いている「タリスアプリ」は残念ながらサービス終了となっています。
今回は、「タリスのアプリ」を使って予約する方法についてご紹介させて頂きます。
基本的な手順は、パソコンで予約するのと同じです。
なお、事前にアカウントを開設しておくと名前の入力等を省くことが出来ますので、スムーズに予約を行うことが出来ます。
パソコン版で予約される方は以下の記事をご参照ください。
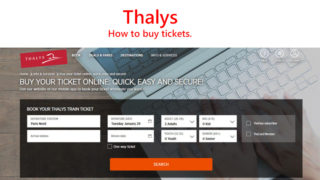
アプリをダウンロード
まずはタリスのアプリをスマートフォンにダウンロードします。
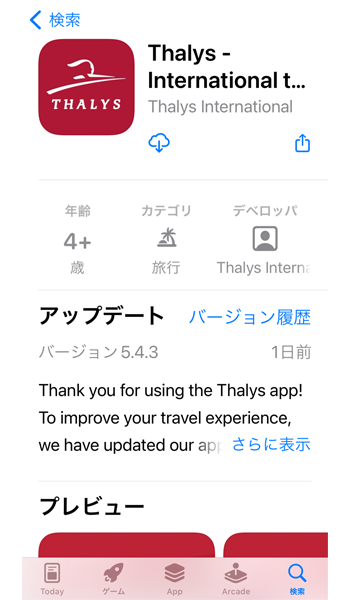
インストールが完了したら、アプリを起動してください。
初期設定
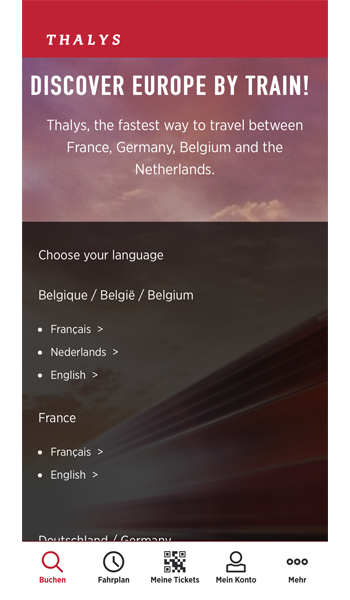
アプリを起動すると、言語選択の画面が表示されます。
「国と言語」に分かれていますので、ご希望の場所をタップしてください。
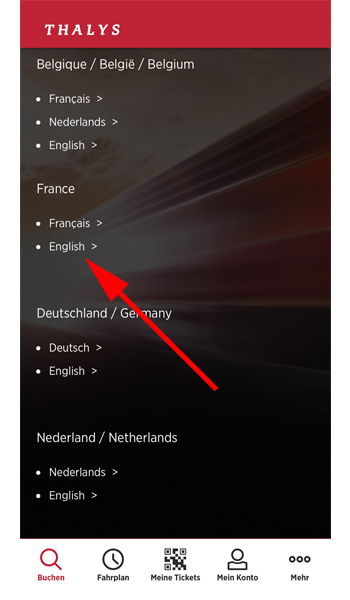
ここでは、「France/English」を選択します。
予約方法
出発駅と到着駅を指定する
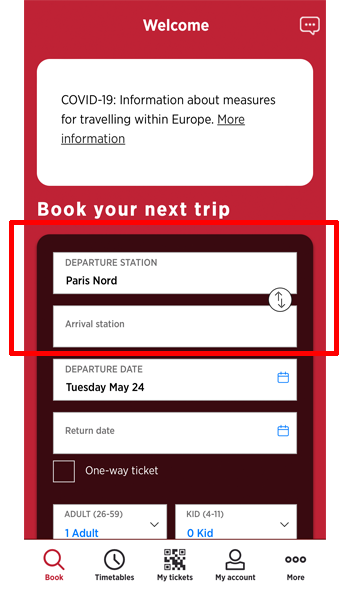
ホーム画面が表示されたら、赤い枠線の中に、「出発駅」と「到着駅」を記入します。
出発駅は基本設定で選んだ国のメインとなる駅が自動で入力されていますので、変更の必要があれば、変更してください。
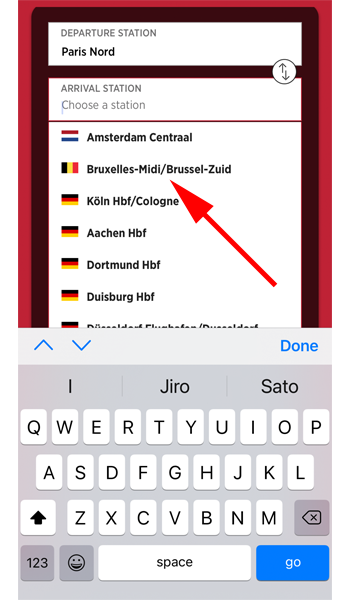
駅はボックスをタップすると、候補の駅が表示されますので、その中から選ぶのが簡単です。
もちろん、直接駅名を入力しても構いません。
ここでは、「Bruxelles-Midi」を選択します。
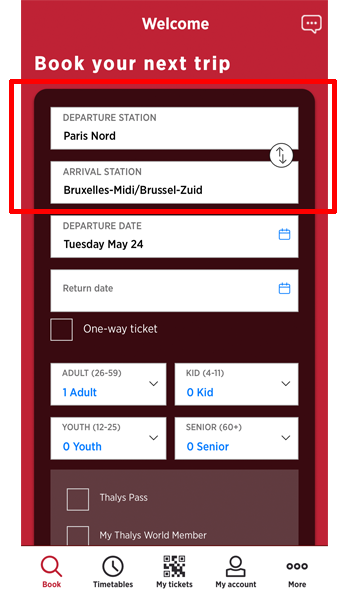
出発駅と到着駅の入力が完了しました。
乗車日を選択する
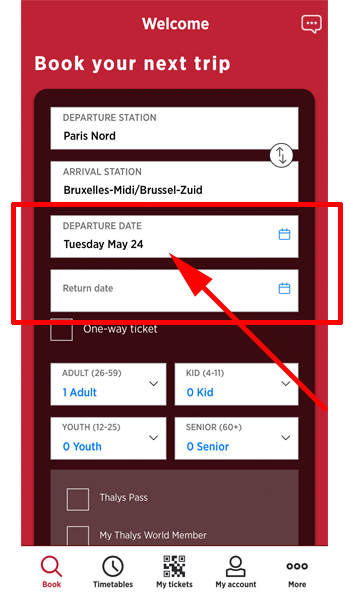
続いて利用する日を選択します。
「Depature Date」をタップします。
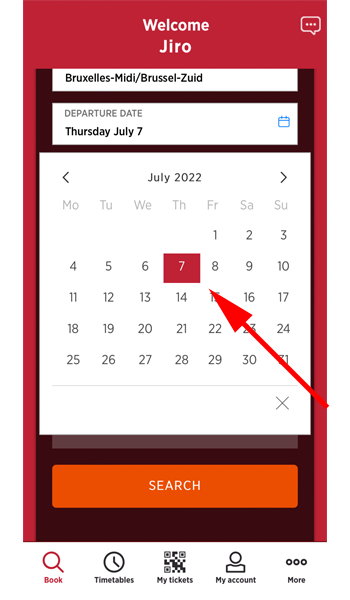
月と曜日を選択します。
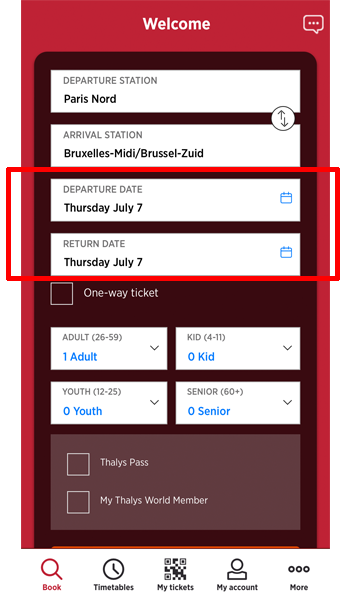
帰りの曜日も同じように選択してください。
行きと帰りの日付が入力されました。
人数の選択
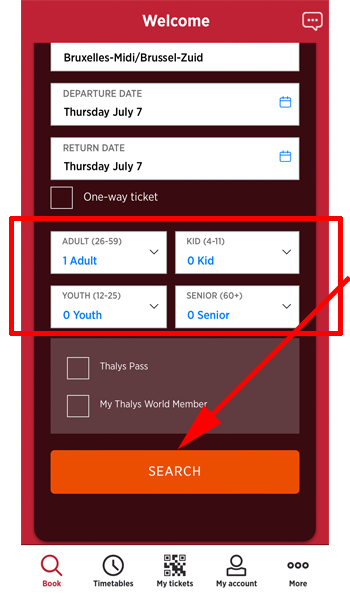
旅行者の人数を選択します。
年齢により4つの区分に分けられていますので、タップして人数を選択してください。
人数が決定したら、「SEARCH」をタップします。
列車の選択
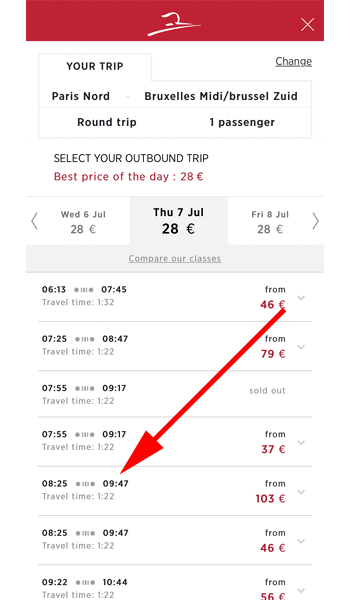
列車と料金が表示されました。
都合の良い列車をタップしてください。
矢印がずれていますが、例として「08:25発、46€~」をタップします。
日本から予約する時は、時差の関係で予約する時間によっては、日付がずれて表示されている場合があります。
必ず日付を確認して、手続きを進めるようにしてください。
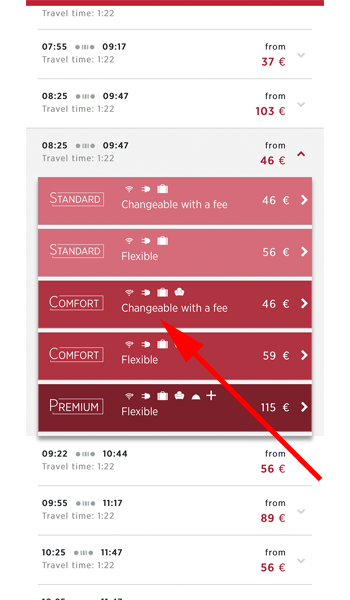
予約出来る車両が表示されました。
| クラス | 内容 | 車両 |
|---|---|---|
| STABDARD | Changeable with a fee 変更は手数料が必要 | 2等車 |
| STABDARD | Flexible 自由に変更可能 | 2等車 |
| COMFORT | Changeable with a fee | 1等車 |
| COMFORT | Flexible | 1等車 |
| PREMIUM | Flexible | 1等車 |
このように料金は分かれています。
旅程の変更が見込まれる場合は、料金が少し高いですが、「Flexible」を選択してください。
ここでは、1等車の46€を選択します。
それぞれのクラスの違いについて、詳しい内容は以下のサイトでご確認ください。

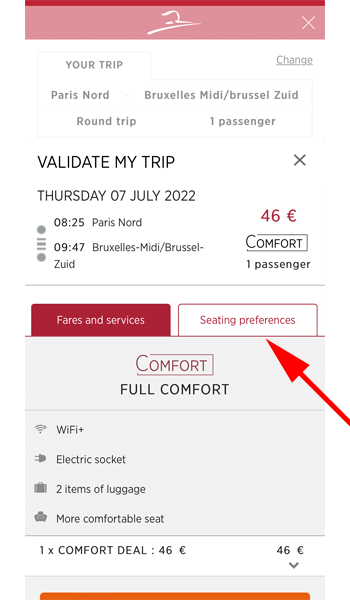
選択した列車の詳細が表示されました。
続いて座席を指定します。
「Seating preferences」をタップします。
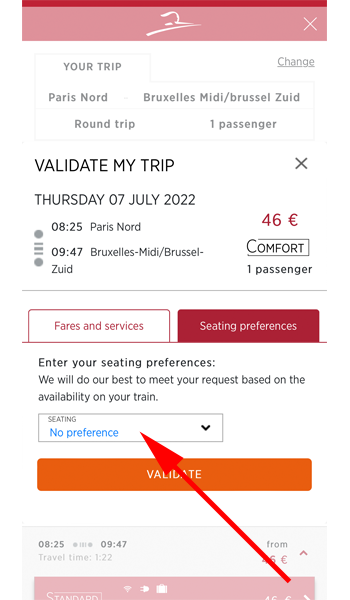
「SEATING」をタップします。
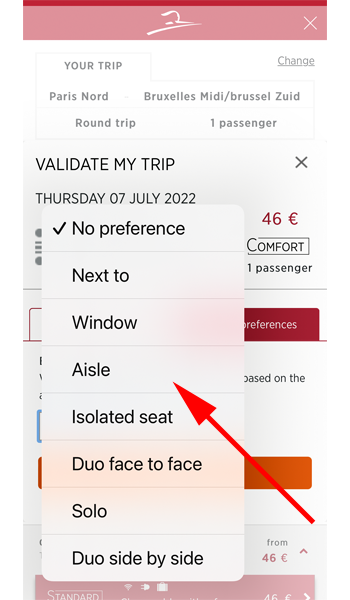
座席の種類が表示されました。
少し分かりにくいですが、以下それぞれの違いです。
- Next to:横並び
- Window:窓側
- Aisle:通路側
- Isolated seat:孤立した席
- Duo face to face:向かい合わせ
- Solo:一人席
- Duo side by side:2人横並び
「Isolated seat」などは、色々と調べても明確な答えが見つかりませんでした。
予約完了前に座席を確認することが出来ますので、どの席が予約されているか確認してから購入するようにすることをお勧めします。
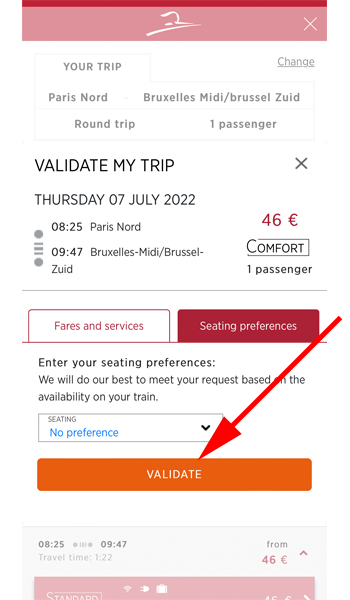
座席の選択が完了したら、「VALIDATE」をタップします。
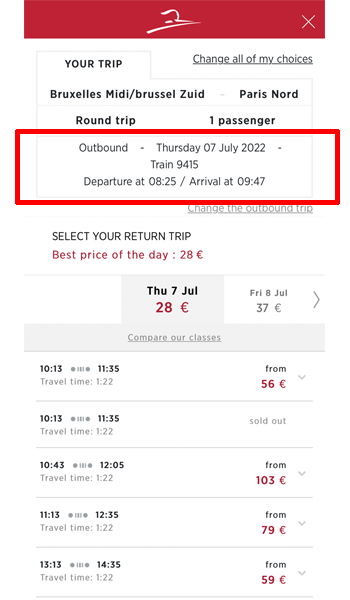
帰りの列車が表示されました。
一番上に行きの列車が表示されていることと、日付を必ず確認してください。
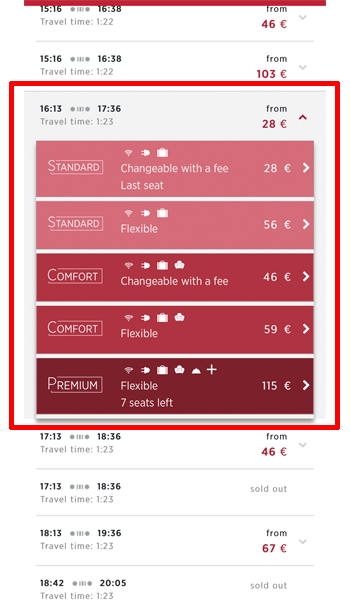
帰りは「16:13」発の列車を選択します。
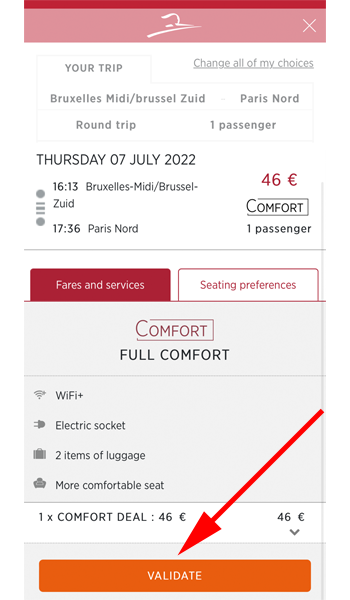
行きと同じように座席指定を済ませてから、「Validate」をタップします。
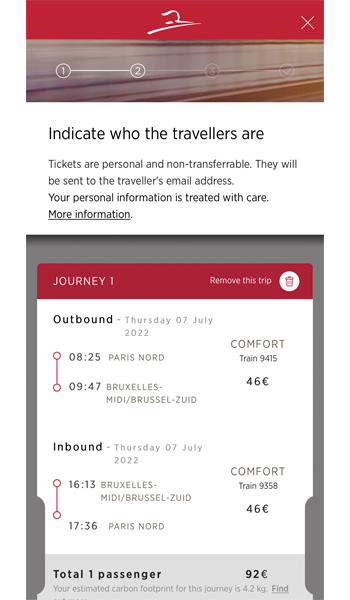
選択した、行きと帰りの列車が表示されました。
内容に間違いがなければ、画面を下にスクロールします。
旅行者情報の入力
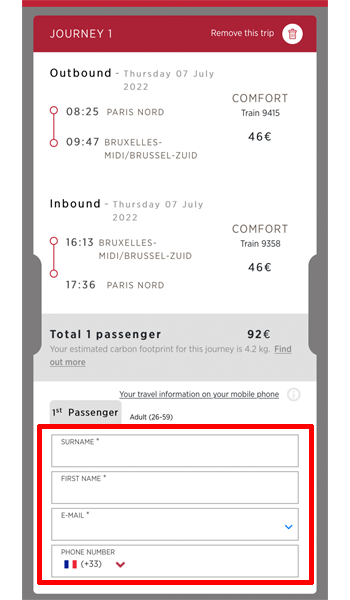
名前とメールアドレス、電話番号を入力します。
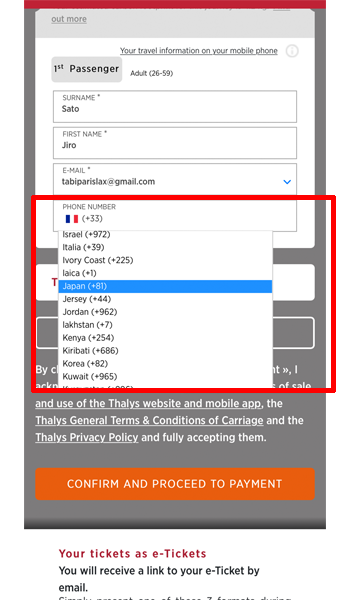
電話番号を入力する際は、国番号を選んでから入力してください。
「090~」など最初の「0」を外すのを忘れないでください。
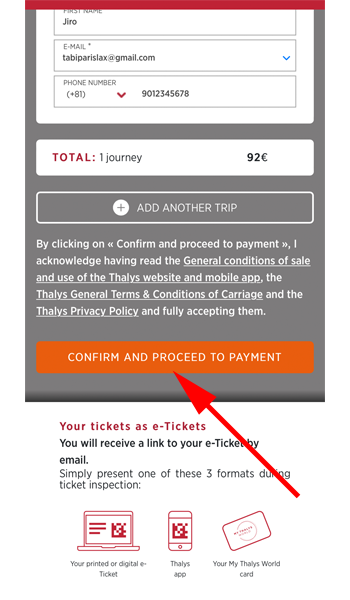
入力が完了したら、「CONFIRM AND PROCEED TO PAYMENT」をタップします。
旅程の確認
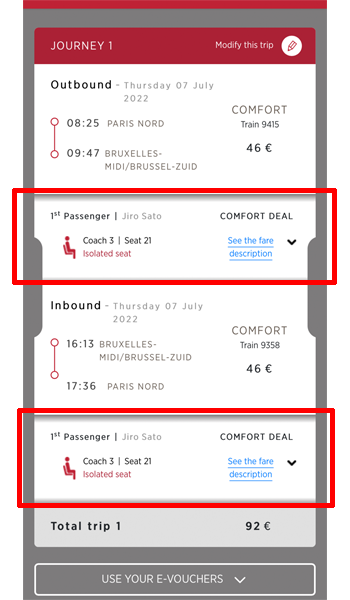
旅程の最終確認画面です。
ここで行きと帰りの座席の詳細が表示されますので、必ず確認してください。
座席表
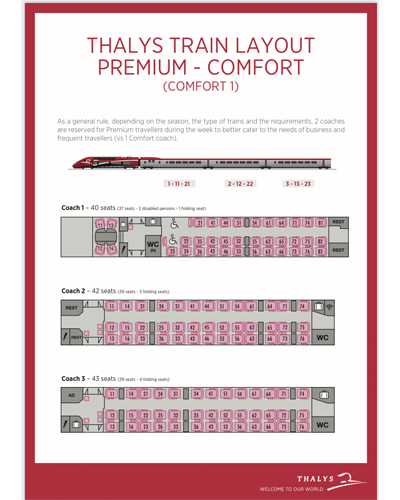
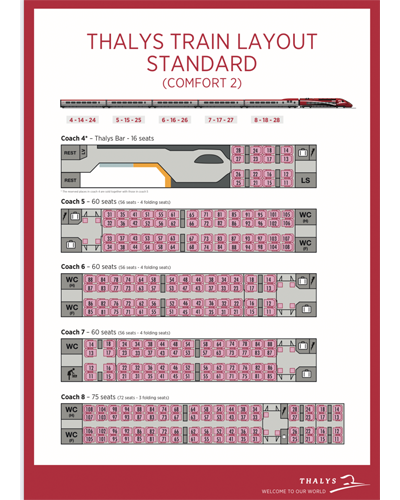
良く見えない場合は、以下をタップしてください。(pdfファイルが開きます。)
Thalys seat map
タリスの座席表示になります。
表示されている座席と、実際のシートの場所を確認してから次に進みます。
もし、希望しているシートでなければ、最初から予約をやり直すと、別の座席が表示されます。
(混雑具合によっては同じ席しか表示されない場合もあります。)
確認したら画面を下にスクロールします。
支払い
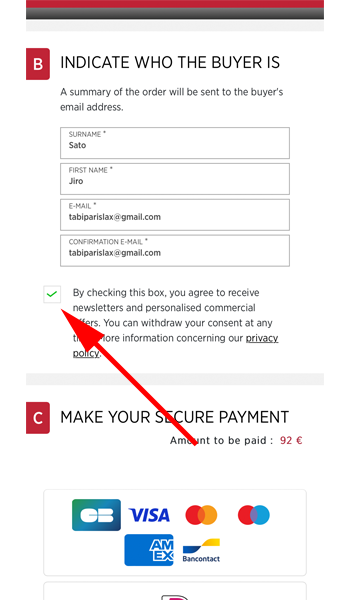
支払い者情報を確認して、チェックボックスにチェックを入れます。
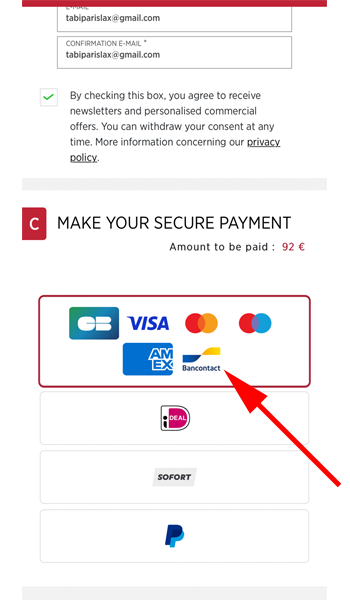
支払い方法を選択します。
通常は一番上のクレジットカードになります。
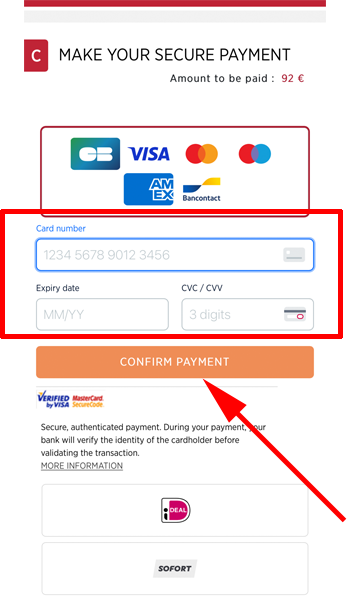
クレジットカード情報を入力して、「CONFIRM PAYMENT」をタップすれば、予約の手続きは完了です。
お疲れ様でした。
ホーム画面の操作
チャットボット
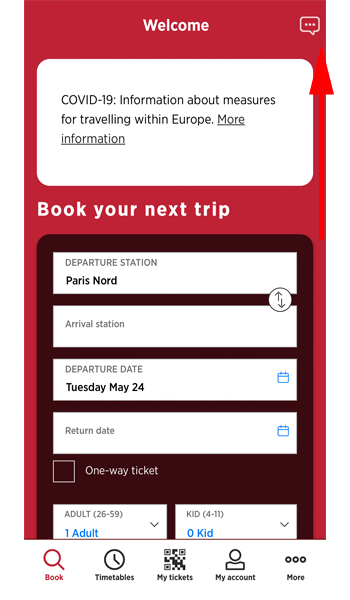
今まで予約方法を見てきましたが、それ以外の使い方についても見ていきましょう。
まず、ホーム画面の右上にあるコメントのようなアイコンをタップします。
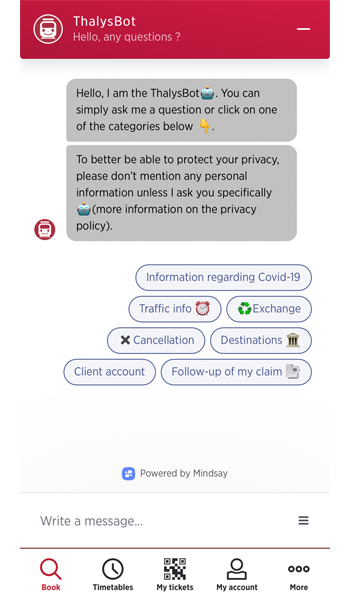
チャットボットが表示されますので、簡単な質問であれば答えが返ってきます。
相手は人ではありませんので、あまり細かい内容を入力しても適切な回答は得られないと思います。
Learn more
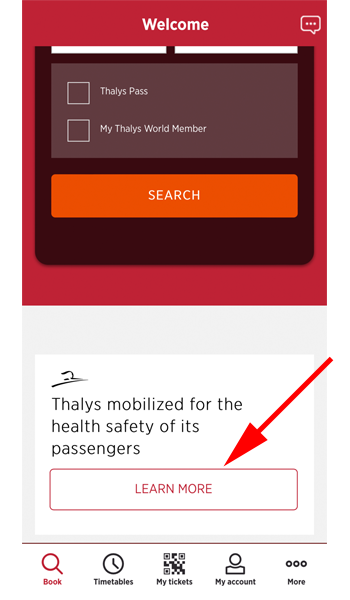
ホーム画面の一番下にある、「LEARN MORE」をタップします。
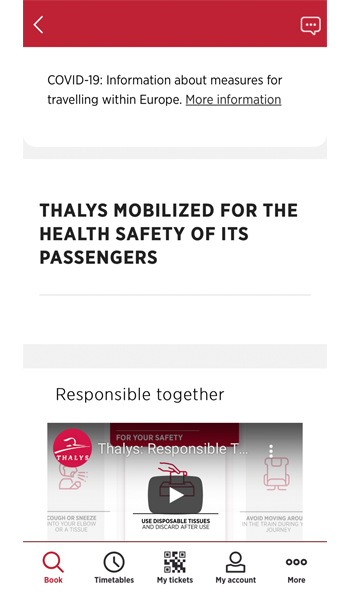
タリスの安全に関する内容が表示されます。
タイムテーブル
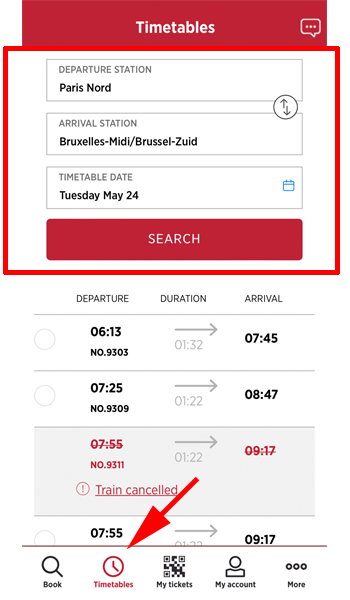
画面の下にあるメニューから、「Timetables」をタップします。
出発駅と到着駅、日程を入力すれば、その日のタイムテーブルが表示されます。
列車を選択すれば、そのまま予約画面に移動することも出来ます。
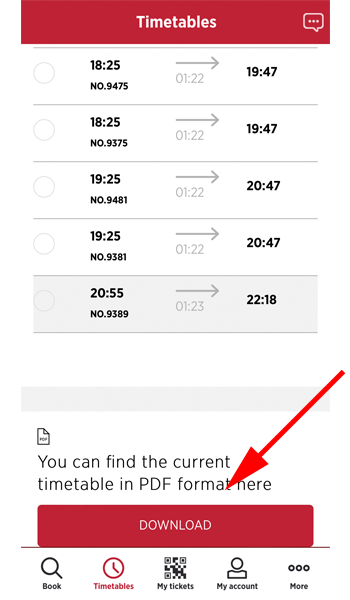
画面を一番下までスクロールして、「DOWNLOAD」をタップすると、タイムテーブルをPDFで見ることが出来ます。
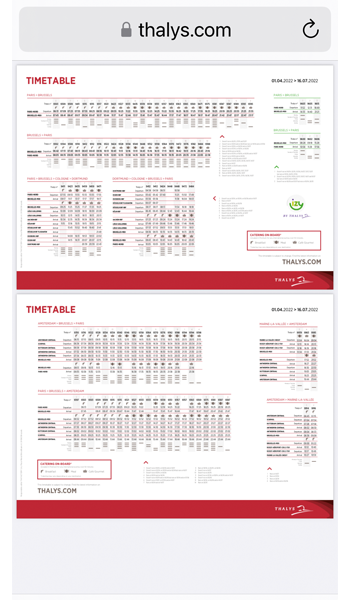
ブラウザの画面に移動しますが、定められた機関のタイムテーブルを確認することが出来ます。
チケットの登録
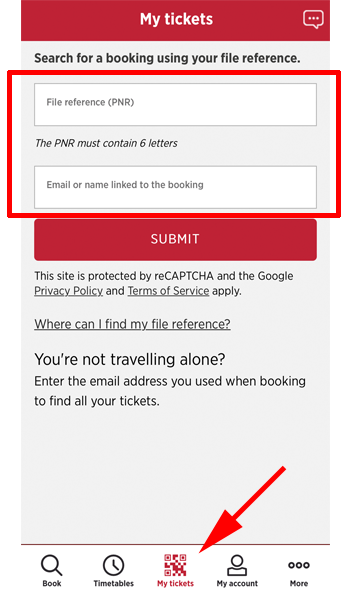
画面下のメニューから、「My tickets」をタップします。
すでに他のサイトで予約が完了している方は、チケットを取り込むことが出来ます。
上のボックスに6桁の予約番号を、下のボックスにメールアドレスか名前を入力して、「SUBMIT」をタップしてください。
アカウント登録
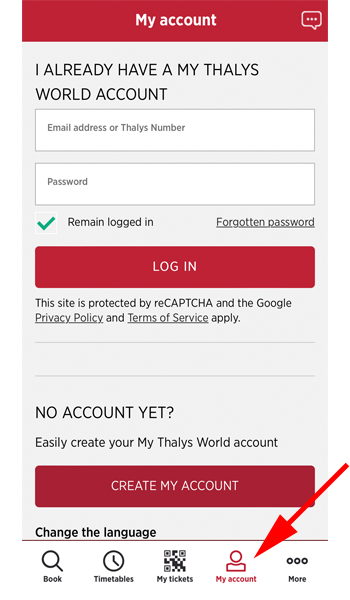
画面下のメニューから、「My account」をタップします。
ログイン画面が表示されますので、すでにアカウントをお持ちの方は、ログインしてください。
タリスのアカウントを開設していない方は、この機会にアカウントを開設しておきましょう。
購入したチケットなども簡単にE-ticketとして表示することが出来るようになります。
画面の下にある、「CREATE MY ACCOUNT」をタップします。
アプリでチケットを購入される方は、最初にアカウントを開設しておくと、後でチケットの登録等をする必要がありませんので便利だと思います。
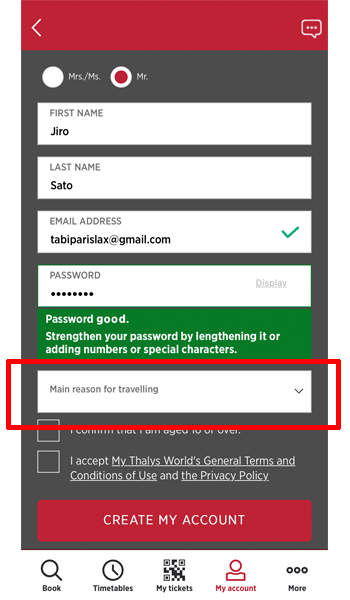
「名称」と「名前」、「メールアドレス」、「パスワード」を入力します。
「Main reason for travelling」をタップします。
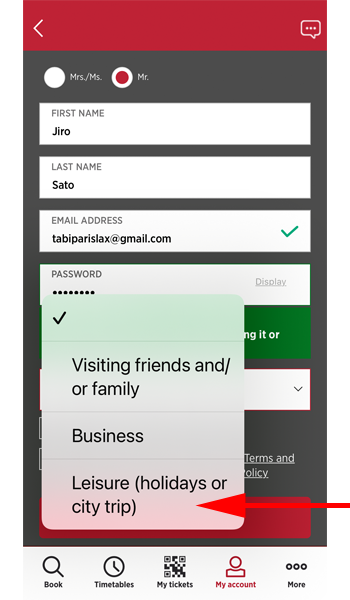
主な利用目的が表示されますので、該当するものを選択してください。
基本的にはどれでも良いと思います。
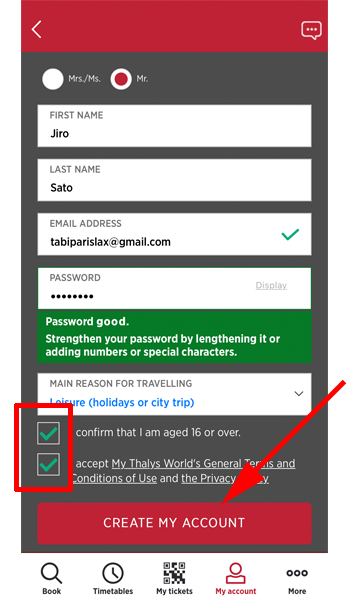
赤い枠線の中にあるチェックボックスにチェックを入れます。
16歳以上であることの確認と利用規約に同意するにかどうかの確認です。
最後に「CREATE MY ACCOUNT」をタップします。
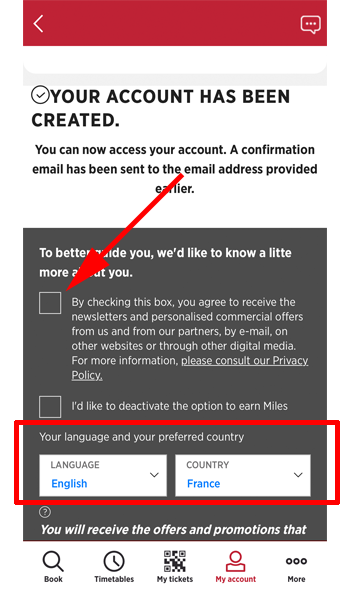
アカウント開設の完了画面が表示されます。
その他の該当する部分を埋めていきます。
最初のチェックボックスは、ニュースレター等を受け取るかの確認になりますので、必要であればチェックを入れてください。
次のボックスはマイルに関するチェックになります。
マイルを貯めるオプションを無効にするかどうかの確認になりますので、そのままで良いかと思います。
「LANGUAGE」と「COUNTRY」は好みで選択してください。
「COUNTRY」は、居住国ではなく、良く利用する国のようです。
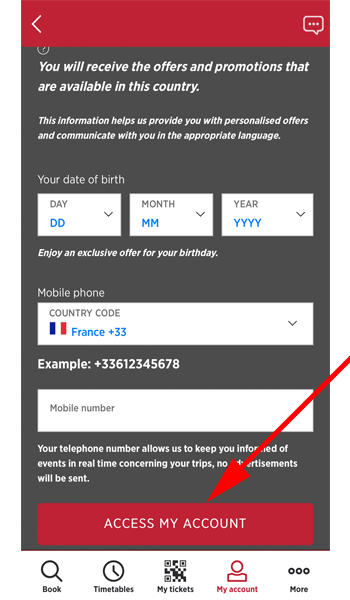
生年月日と携帯電話の番号を入力して、「ACCESS MY ACCOUNT」をタップします。
ここで携帯電話の番号を登録しますが、ヨーロッパでSIMカードを購入して利用する場合は、電話番号が変わると思います。
その場合は、そのSIMカードの電話番号に変更しておくことをお勧めします。
万が一の列車の運休や大幅な遅延がある場合はSMS等で連絡がある場合があります。
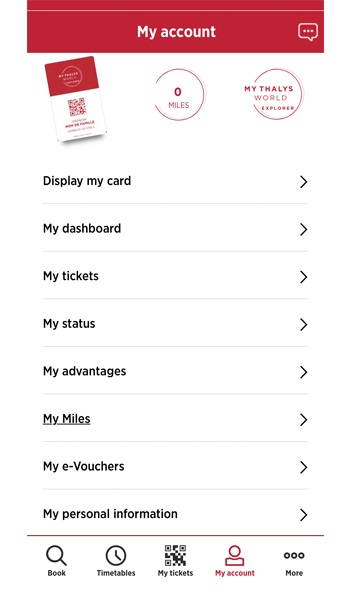
「My account」の画面が表示されれば、設定は完了です。
特に難しい場所はないと思いますが、登録した内容を変更する場合は、「My personal information」をタップして変更してください。
なお、しばらくしたらアカウント開設完了のメールが届きます。
数時間経ってもメールが届かない場合は、メールアドレスが間違っている可能性がありますので、必ず確認するようにしてください。
More
タリスの停車駅
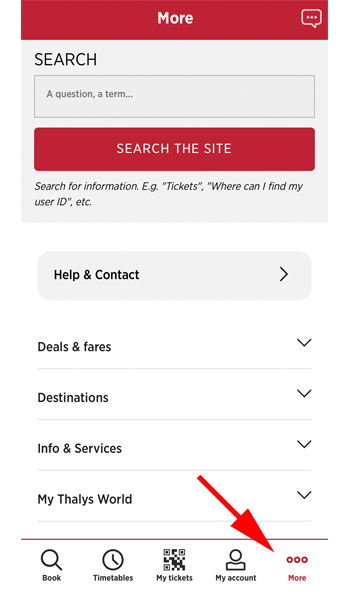
画面下にあるメニューの「More」をタップします。
絶対に見ておくような場所はありませんが、知っておくと便利な場所が幾つかあります。
まずは、「Destinations」をタップします。
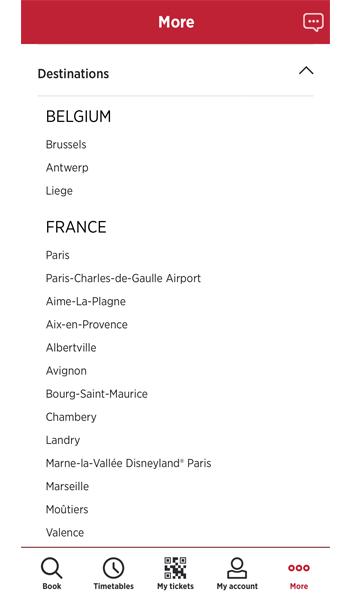
タリスが停車する駅が表示されます。
ベルギーとフランス、ドイツ、オランダ、国ごとの停車駅が表示されています。
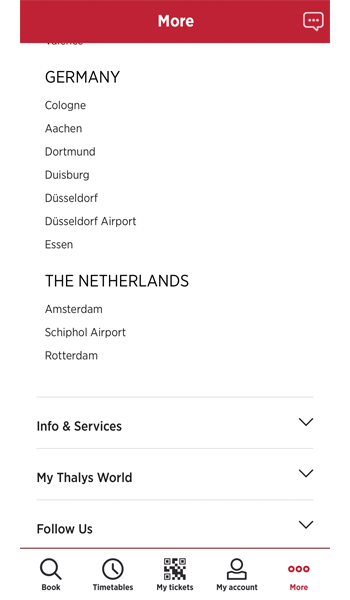
こちらは、ドイツとオランダの停車駅です。
インフォメーション&サービス
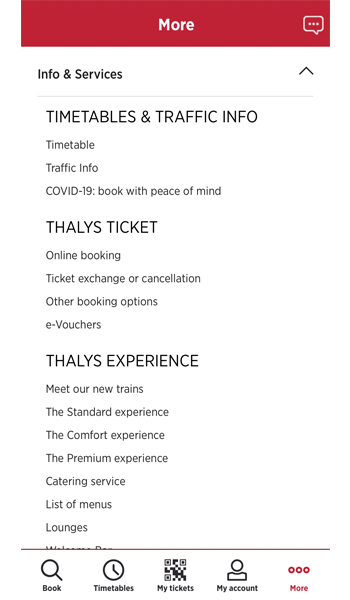
「Info & service」をタップすると、タリスについての様々な情報を確認することが出来ます。
お時間のある時に見ておくと、タリスに関する様々な情報を確認することが出来ます。
言語選択
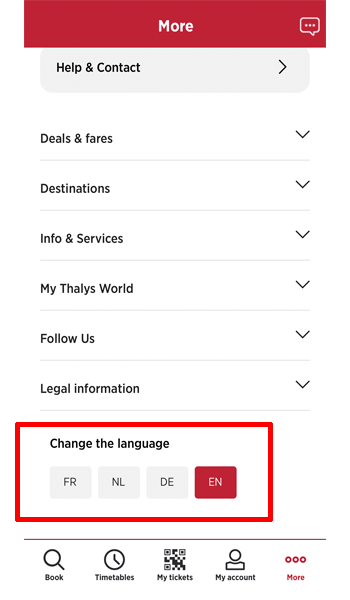
画面の一番下に言語の変更ボタンがあります。
もし言語の変更が必要であれば、ここからも変更することが出来ます。
あとがき
いかがでしたか。
タリスの予約自体は特に難しい部分はないと思います。
使い勝手も悪くないので、好みに合えば利用するようにしてください。
なお、タリスの予約は、フランス国鉄が提供する「sncf connect」アプリでも予約することが出来ます。
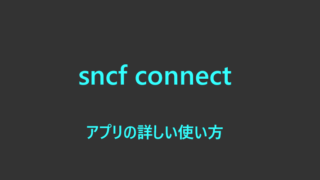
どちらで予約しても良いのですが、あくまでも個人的なアドバイスとしては、両方のアプリを使用してみることをお勧めします。
それぞれ長所と短所があり、その特性はパソコン版のホームページの特性を引き継いでいます。
まず座席指定に関しては、「sncf connect」の場合は、名前等の登録をしなくても指定された座席番号を確認することが出来ます。
タリスのアプリの場合は、氏名等を登録した後に座席番号が表示される仕組みになっています。
そのため、意図しない座席が表示された場合、再度予約し直すことになるのですが、手間がかからず予約しなおすことが出来るのは「sncf connect」になります。
(但し、タリスのアカウントを開設して、ログインした状態で検索する場合はその限りではありません。)
次に価格に関しては、稀に価格が違う場合があります。
1等席に見られることなのですが、予約する日によって価格が違う場合があります。
特に予約する日が近い場合に見られることがあります。
手間がかかりますが、一応両方のアプリで価格を確認してみることをお勧めします。
最後になりますが、アプリの操作感としては、「sncf connect」の方が使いやすいと思います。
タリスのアプリは少し重たい感じがして、たまに画面が変わらなくなるときがあります。
こちらの感じ方は個人差がありますので、ぜひご自身で体感してみてください。
皆様がタリスを予約する際の参考になれば幸いです。
今回も最後までお読み頂きありがとうございました。




コメント