今回は、「SNCF Connect」のアプリの使い方についてご紹介させて頂きます。
前回の記事で、アプリを使ってTGVを予約する方法をご紹介させて頂きましたが、一般的にこちらのアプリの利用目的は、TGV等の「E-ticket」を表示するために使用されることが多いようです。
しかし、このアプリは他にも優れた便利機能が備わっていますので、ぜひ今回の記事を参考にして頂いて、フランス滞在中の生活をより快適に過ごせるように、活用してみてください。
TGVの予約方法やアプリのインストール方法などは以下の記事でご紹介させて頂いております。
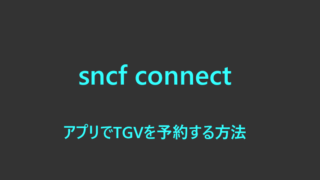
アプリの更新によって画面が変更されている場合がありますので、ご注意ください。
Favourites
利用する駅を登録する -Timetables-
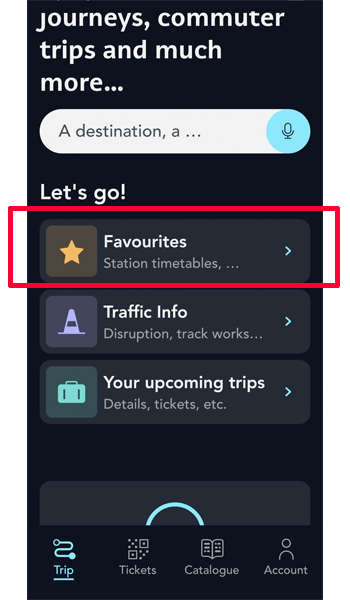
アプリのトップページに表示されている「Favourites」をタップします。
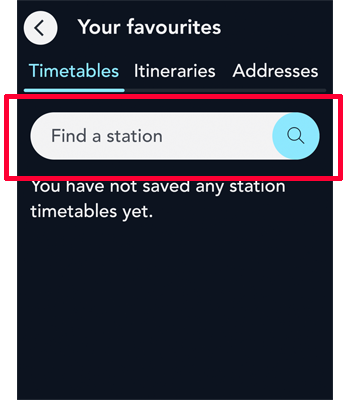
検索ボックスに登録したい、または調べたい駅名を入力します。
場所だけでも候補が表示されます。
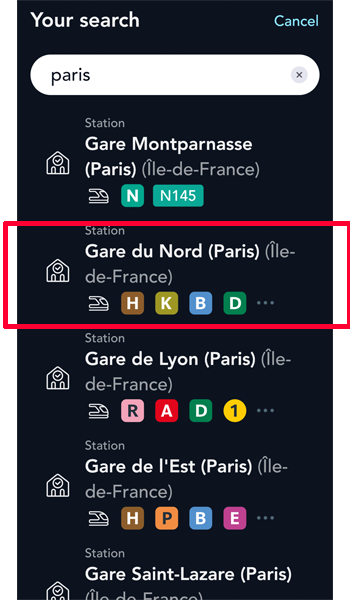
ここでは「paris」と入力します。
パリにある候補の駅が表示されますので、登録したい駅名をタップします。
ここでは、「Gare du Nord」をタップします。
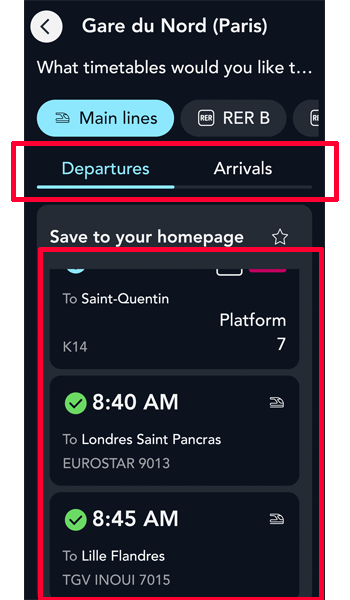
「Gare du Nord」の時刻表が表示されました。
上の赤い枠線の中で、「Depatures」(出発)と、「Arrivals」(到着)を選択することが出来ます。
下の赤い枠線の中に、列車の詳細が表示されます。
出発ホームが表示されているのは、とてもありがたいです。
ご存知の方も多いと思いますが、ヨーロッパの列車は出発間近にならないと、どのホームから列車が出発するか分かりません。
そのため、駅の掲示板に出発ホームが表示されるのを待たなくてはならないのですが、このアプリがあれば、掲示板を見ることなく、自分が利用するホームを知ることが出来ます。
但し、表示されるのは出発間際ですので、念のため掲示板もチェックしておきましょう。
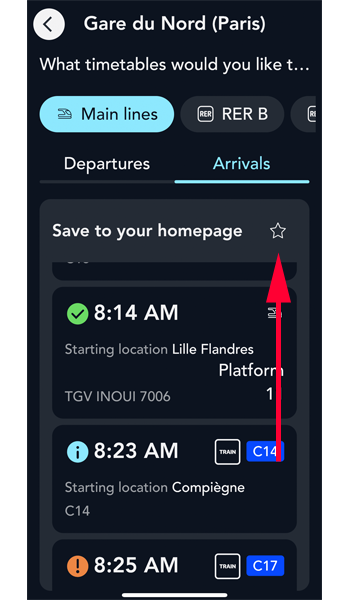
「Save to your homepage」の横にある星マークにチェックを入れると、トップページに登録した駅の情報は表示されるようになります。
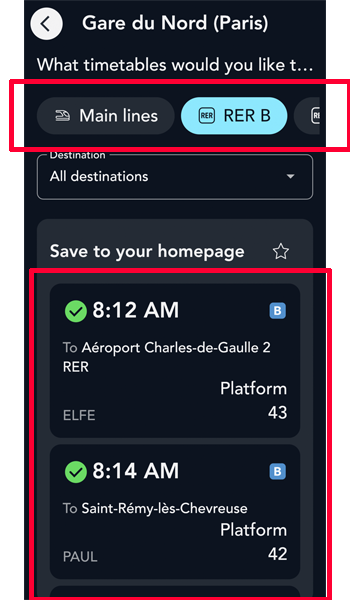
上の赤い枠線の中で、表示させたい路線を選択することが出来ます。
ここでは、シャルル・ド・ゴール空港へアクセスが可能な「RER B」線を選択して登録します。
選択できる路線は、登録する駅を利用する列車に限られます。
北駅では以下の路線を選択することが出来ます。
- Main lines:メインのホームを利用する列車になります。(TGV、ユーロスター等)
- RER B
- RER D
- Transilien H
- Transilien K
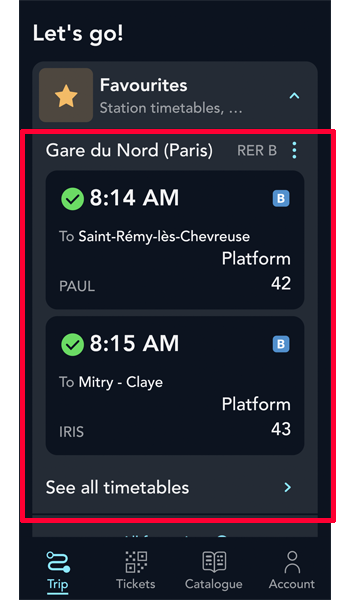
トップページに戻るとこのように、「Favourites」の中に、登録した駅と車両の時刻表が表示されています。
複数の駅を登録する -Timetables-
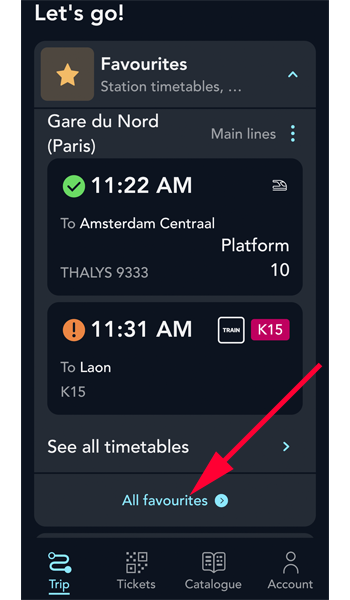
「Favourites」には、複数の駅を登録することが可能です。
先程登録した「Gare du Nord」の下にある「All favourites」をタップします。
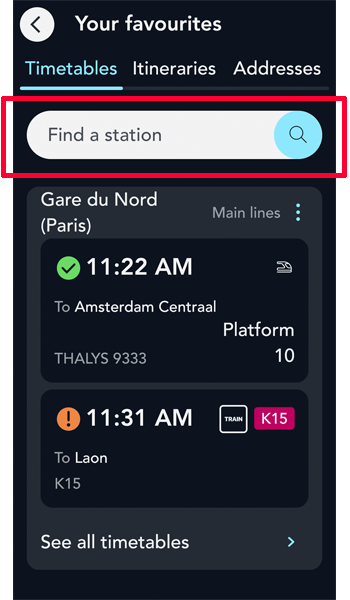
検索ボックスが表示されますので、キーワードを入力します。
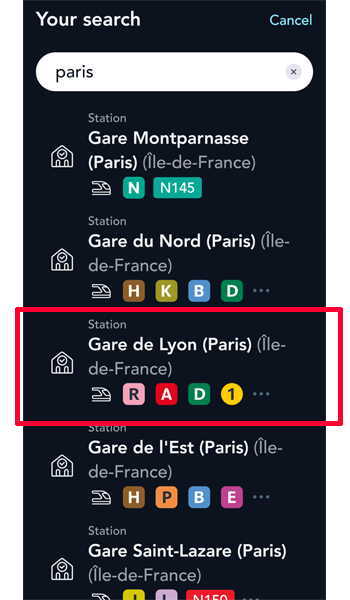
先程と同様に、「paris」と入力します。
候補の駅が表示されますので、「Gare de Lyon」を選択します。
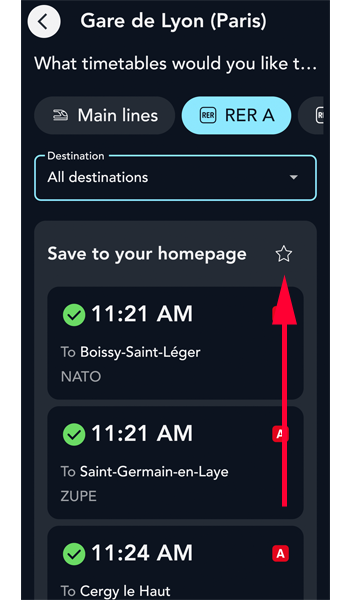
先程と同様に路線を選択して、「Save to your homepage」にチェックを入れます。
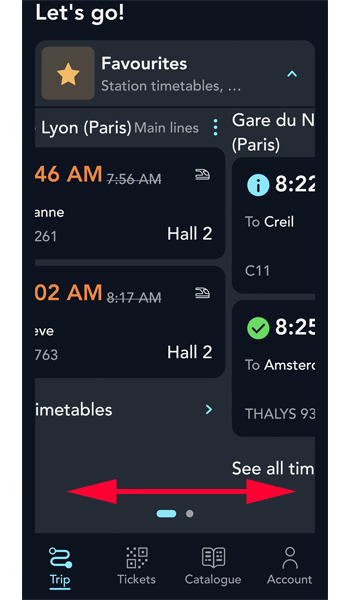
トップページに駅が追加されました。
横にスワイプすると、駅を切り替えることが出来ます。
旅程を確認する -Itineraries-
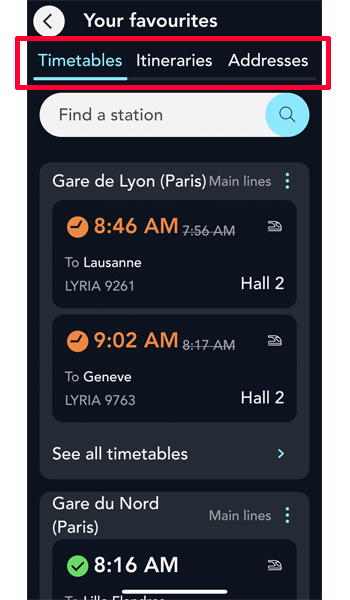
「Favourites」の一番上にあるメニューから、「Itineraries」をタップします。
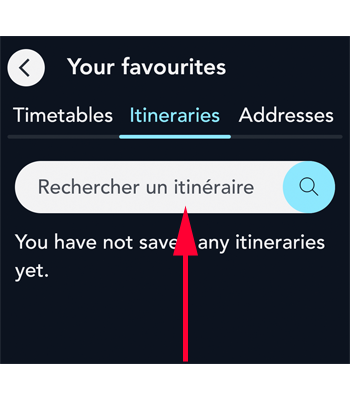
検索ボックスをタップします。
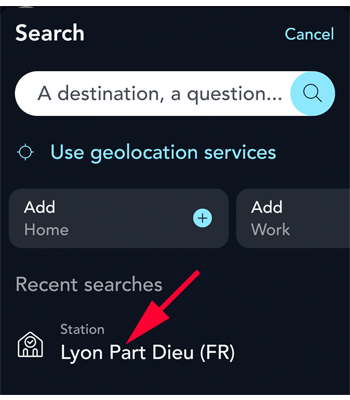
検索ボックスにキーワードを入力します。
ここでは、以前検索したキーワードが表示されていたので、「Lyon Part Dieu」駅を入力します。
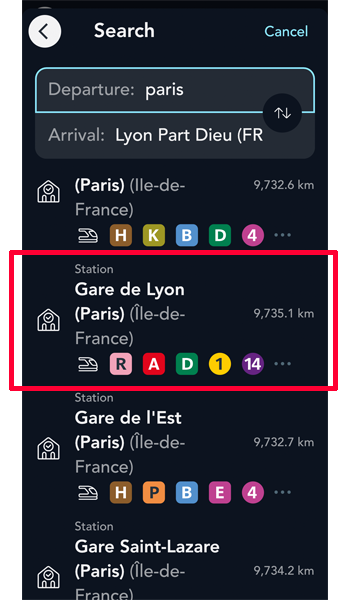
出発地に「paris」と入力すると候補が表示されますので、「Gare de Lyon」を選択します。
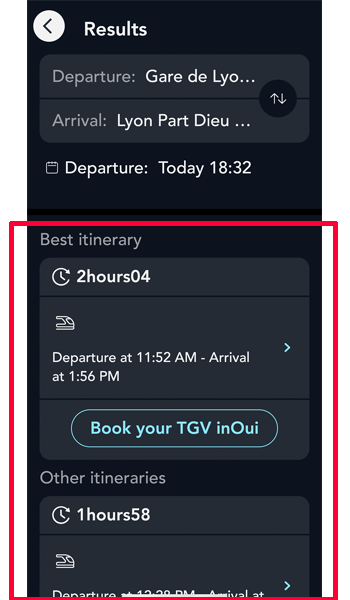
赤い枠線の中には、最も早いリヨン行きの列車が表示されています。
なお、上にある「Depature」の部分をタップすると、正確な日付と時刻を選択して検索することが出来ます。
表示された列車の「Book your TGV inOui」をタップすると、列車を予約することが出来ます。
住所登録 -Addresses-
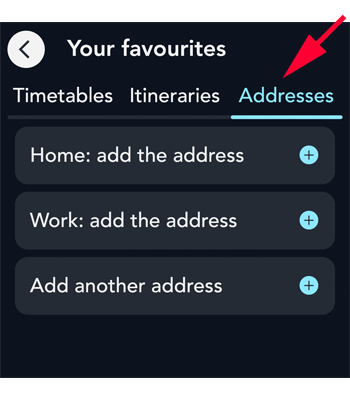
自宅や職場など特定の住所を登録することが出来ます。
旅行の場合は、ホテルの住所等を登録しておくと良いかもしれません。
Traffic Info
Île-de-France
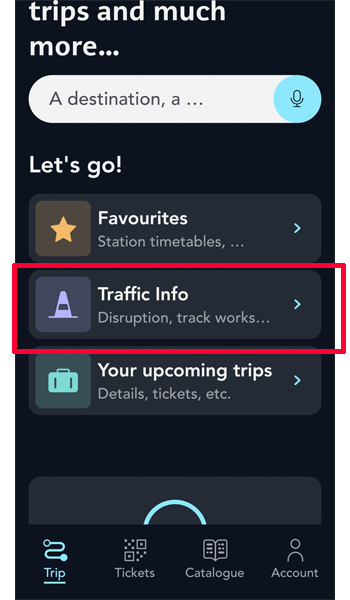
「Traffic Info」では、交通情報を確認することが出来ます。
タップして次に進みます。
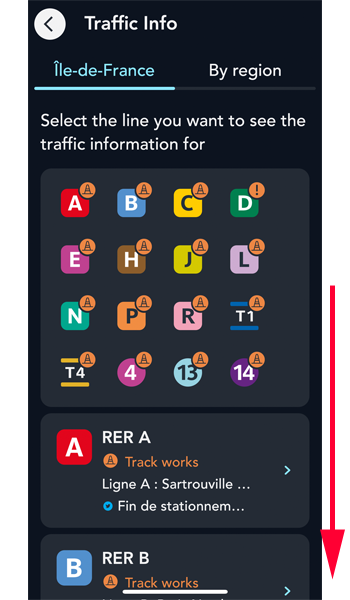
RERの路線情報はもちろん、画面を下にスワイプすると、様々な路線の交通情報を確認することが出来ます。
例としてRER B線をタップしてみます。
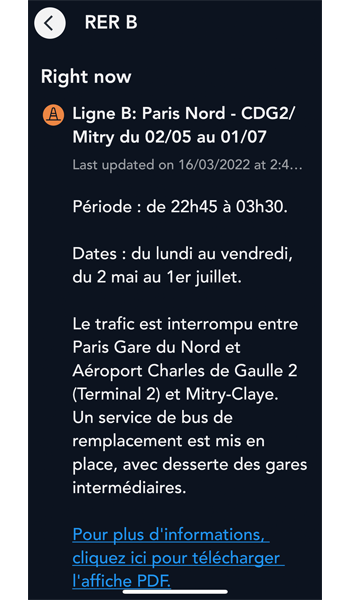
残念ながら表示はフランス語になってしまいますが、あまり難しいことは表示されないと思いますので、何となく分かれば良いと思います。
また、画面下のブルーになっているところをタップするとpdfファイルが開きますので、こちらも合わせて見ると何となく意味が分かるのではないでしょうか。
なお、大体表示されるのは、工事の情報が多いのでポイントとなる単語だけ抑えておけば良いでしょう。
Périod:時期(時間帯)
Dates:日付
interrompu:中断された
確認出来る交通情報は、RER各線、Transilien、トラム、メトロになります。
Region
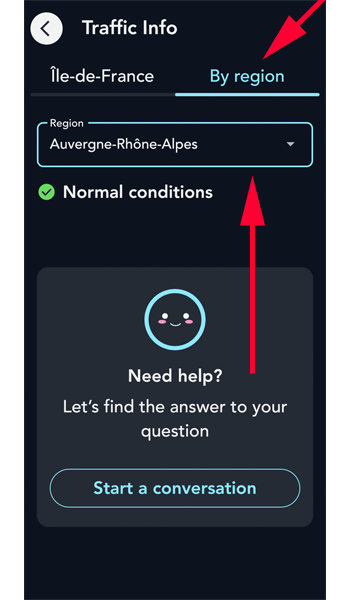
「Traffic Info」のトップページに戻ります。
右上の「By region」をタップすると、「Region」と書かれた場所がありますので、ここをタップします。
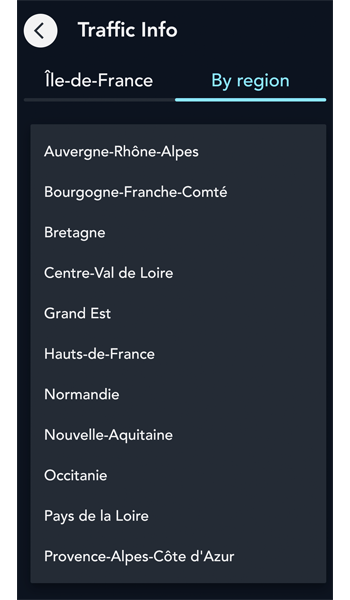
ブルターニュやノルマンディなどが表示されますので、ご希望の地域をタップして交通情報を見てください。
Your upcoming trips
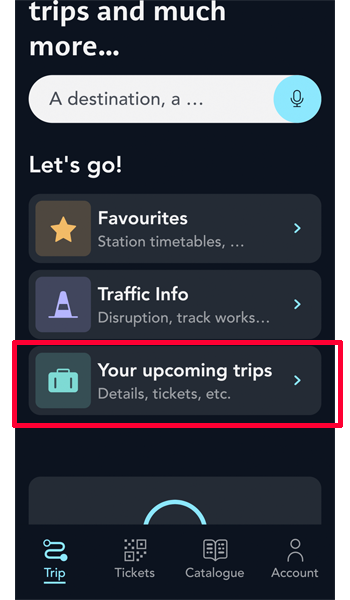
「Your upcoming trips」では、予約した旅程などを確認することが出来ます。
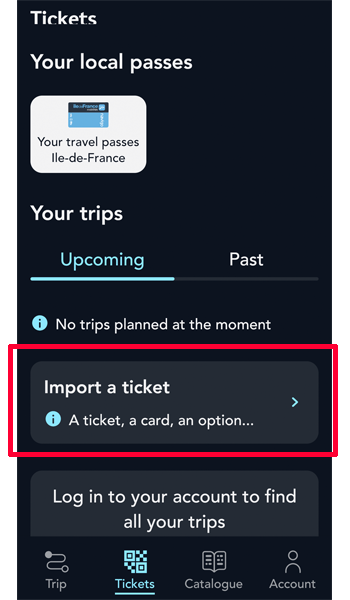
「Your local passes」は、ナヴィゴを持っていて、かつ登録した方のみ表示されます。
通常は、「Your trips」の「Import a ticket」をタップして、購入済みのチケットを登録します。
なお、この画面は画面下のメニューになる「Tickets」をタップしても表示することが出来ます。
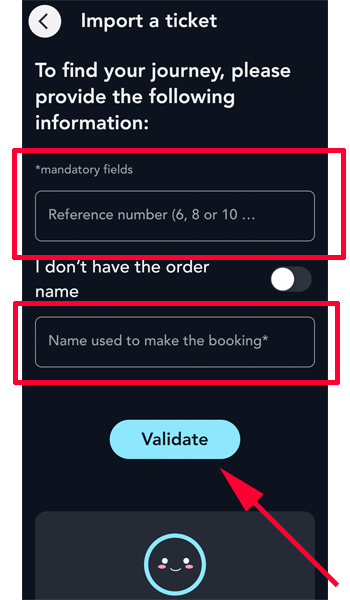
上の赤い枠線の中に、予約時のメールなどに記載されている「予約番号」を入力します。
下の枠線の中に、予約した方の「名前」を入力します。
最後に、「Validate」をタップすれば、チケットが表示されます。
Catalogue
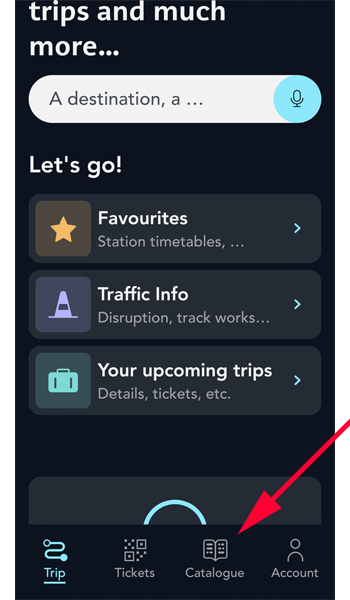
トップページの画面下にあるメニューから、「Catalogue」をタップします。
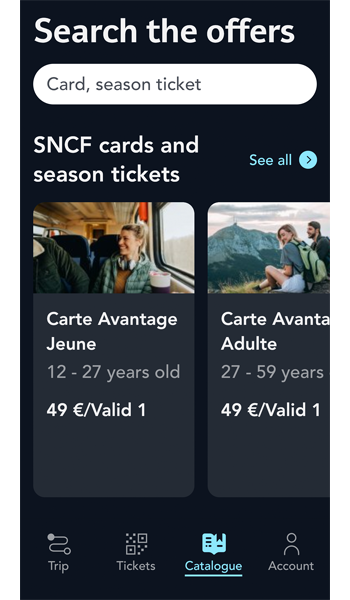
「SNCF cards」と「Season tickets」が表示されます。
ここで表示されるものは特定の年齢に向けた割引パスになります。
条件に該当される方は、利用するのに制約がありますが、お得にTGV等を利用することが出来る場合があります。
「Carte Avantage 」は、49ユーロを支払うと、1年間TGV等を30%の割引価格で利用することが出来るお得なチケットです。
利用には制約がありますが、TGVを頻繁に利用される予定のある方は購入されても良いと思います。
My account
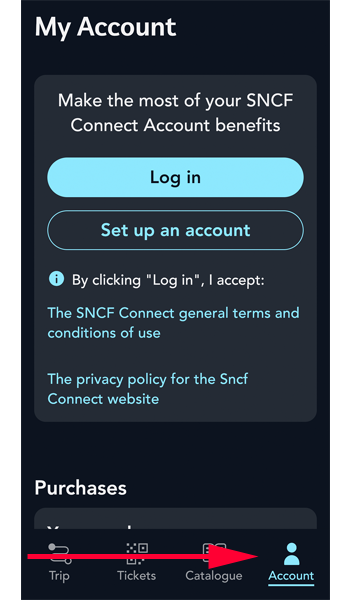
画面下のメニューから、「My account」をタップします。
ログイン画面が表示されますので、すでにアカウントをお持ちの方はログインして利用してください。
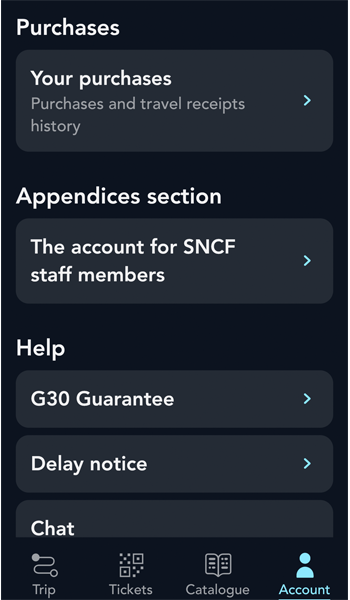
画面を下にスクロールすると様々な項目が表示されます。
「Purchases」では購入履歴を見ることが出来ます。
「Appendices section」は、SNCFのスタッフ用ですので、関係ありません。
「Help」には、遅延に関する保証や、チャットなどがありますので、必要であればタップして確認してください。
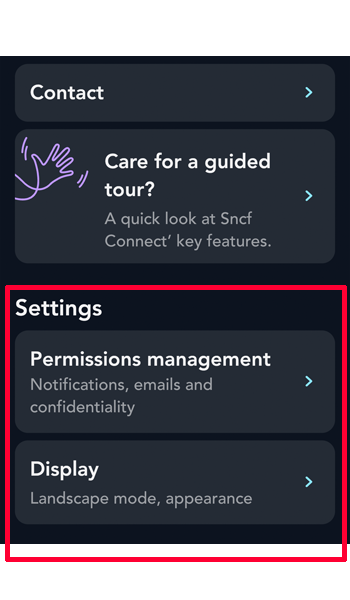
「Settings」には、「Permissions management」と「Display」の2つの項目があります。
これらには便利な機能がありますので、後ほど説明させて頂きます。
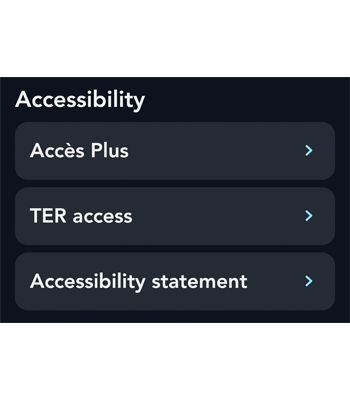
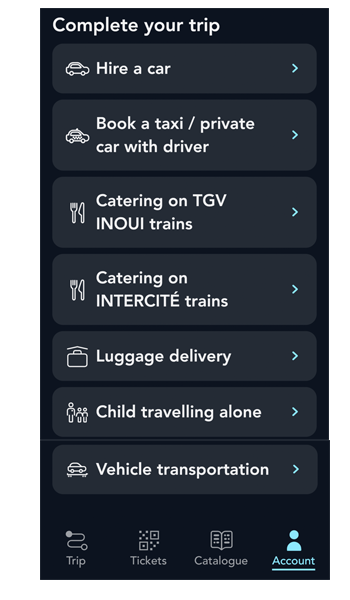
「Accessibility」は特に利用する部分はないと思います。
「Complete your trip」は旅行中の様々なサービスに関する情報です。
必要であれば利用してください。
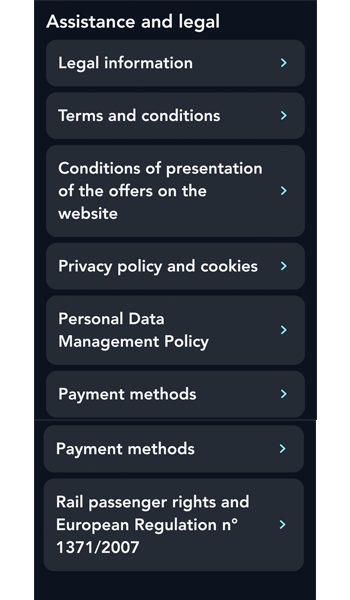
最後に「Assistance and legal」が表示されますが特に利用することはないと思います。
Settings
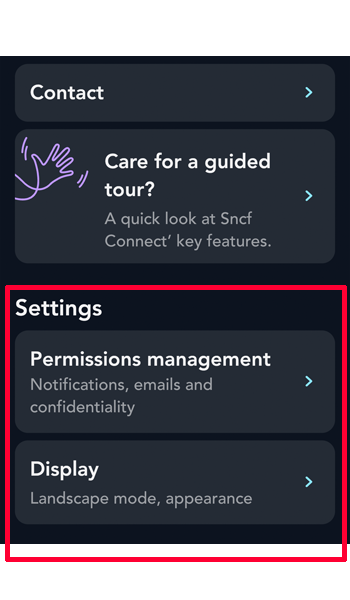
先程の「Settings」の部分の説明をさせて頂きます。
言語表示の切り替え
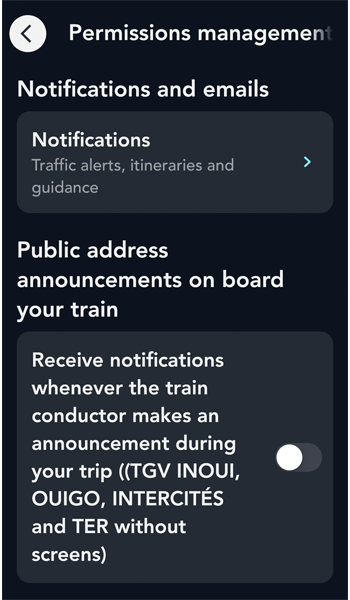
「Permissions management」をタップすると、「Notifications and emails」という部分が表示されますので、こちらは予約している旅行に関する情報の表示設定です。
デフォルトではすべて「ON」になっていますので、必要に応じて設定してください。
「Public address」の部分は必要に応じて「ON」にしてください。
画面を下にスワイプします。
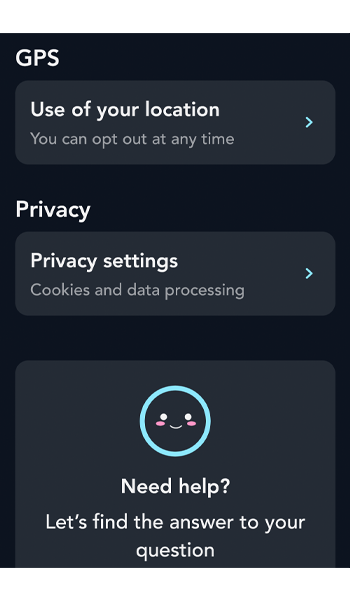
「GPS」の「Use of Your location」をタップします。
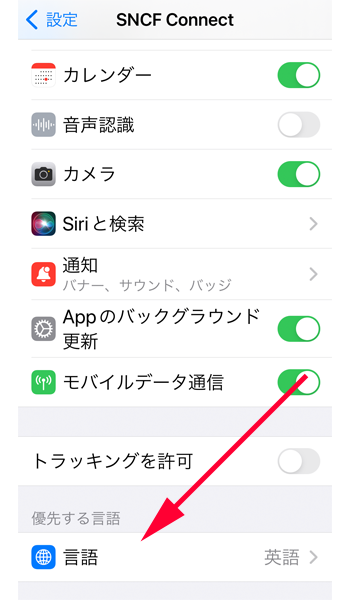
お使いのスマートフォンの「SNCF Connect」の設定画面が表示されますので、「言語」をタップします。
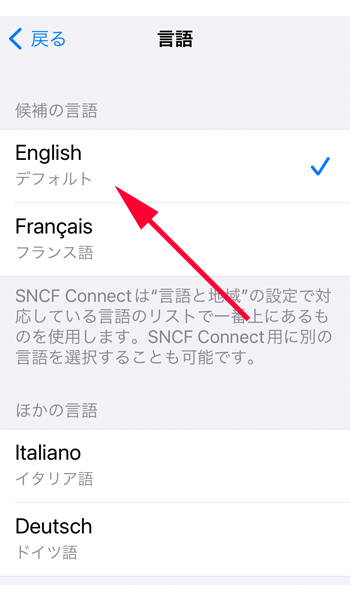
利用できる言語が表示されますので、「英語」、「フランス語」等、好みの言語を選択してください。
上記の画面が表示されない場合は、以下の手順をご参照ください。
この設定でも言語が変更出来ない場合は、以下の方法をお試しください。
iPhoneの場合ですが、Andoroid端末でも同じような項目があると思いますので確認してください。
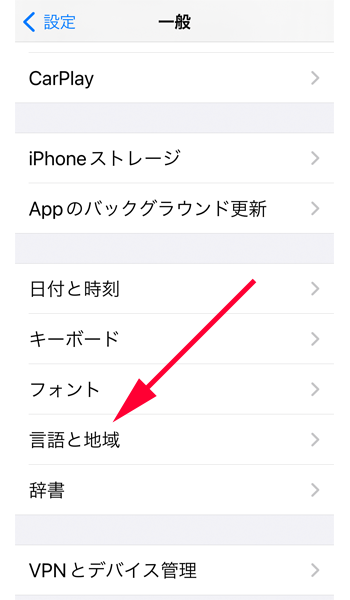
「設定」から、「一般」、「言語と地域」をタップします。
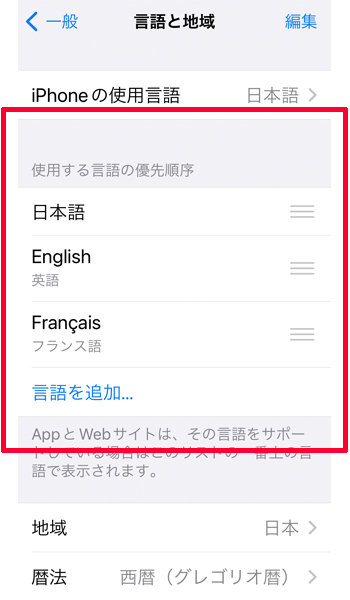
優先される言語が表示されますので、必要に応じて並べ替えてください。
ディスプレイの変更
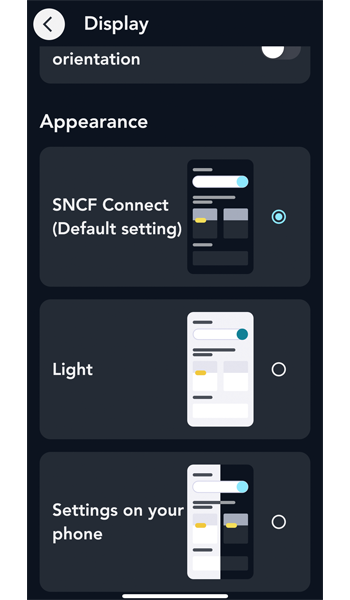
「Display」をタップすると3種類の表示方法を選択することが出来ますので、お好みに応じて変更してください。
あとがき
簡単ですが、SNCF Connectアプリの使い方についてご説明させて頂きました。
沢山項目があるように見えますが、実際はそれほど多いわけではありません。
必要に応じて機能を絞って使えば、とても便利なアプリです。
フランス旅行でTGV等の列車を利用される方はぜひ、積極的に活用してみてください。
今回も最後までお読み頂きありがとうございました。
以下、SNCF Connectアプリを使ったTGVの予約方法について詳しくご紹介させて頂いております。
合わせてご覧になってみてください。
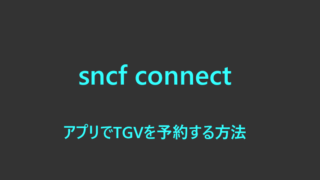

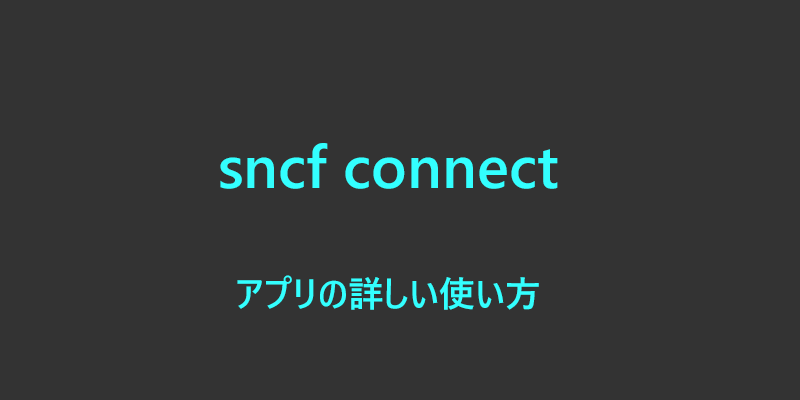
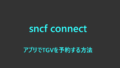

コメント