2023年10月より、「Thalys(タリス)」の名称で親しまれてきたフランスとドイツ、ベルギー、オランダを結ぶ列車が、「Eurostar(ユーロスター)」に統合されました。
それに伴い、タリス公式サイトもユーロスター公式サイトと統合され、フランスとドイツ、ベルギー、オランダを移動する列車を利用する際は、ユーロスター公式サイトから予約する必要があります。
ユーロスター公式サイトも残念ながら日本語で予約することが出来ないのですが、予約方法はとても簡単です。
英語が苦手な方も、これからご紹介させて頂く手順通りに進めて頂ければすぐに予約が完了しますので、ぜひ参考にしてみてください。
なお、より簡単に予約を完了させるには、事前にアカウントを開設しておくことをお勧めします。
E-ticketを利用する際や、アプリを利用する時も、ログインするだけで簡単にデータを確認することが出来ます。
大変便利ですので、可能な限り開設しておくようにしてください。
それでは早速ご紹介させて頂きます。
アカウントの開設
メンバーシップの魅力
まず最初にアカウントを開設していきましょう。
アカウントの開設が面倒だと感じる方もいらっしゃると思いますが、アカウントを開設すると以下の特典を受けることが出来ます。
- 1€ごとに1ポイント獲得
- 貯めたポイントを割引チケットや無料チケットに交換
- すべての予約の管理
頻繁に利用する機会のある方には、ポイントプログラムはとても魅力的ですが、あまり利用されない方も、予約の管理が出来るのは大きな魅力です。
メールアドレスとパスワードの登録
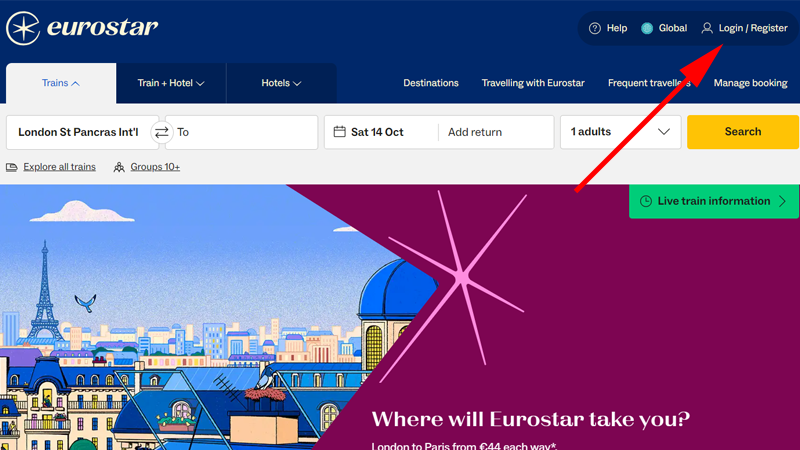
ユーロスター公式サイトにアクセスしたら、画面右上にある「Login/Register」をクリックします。
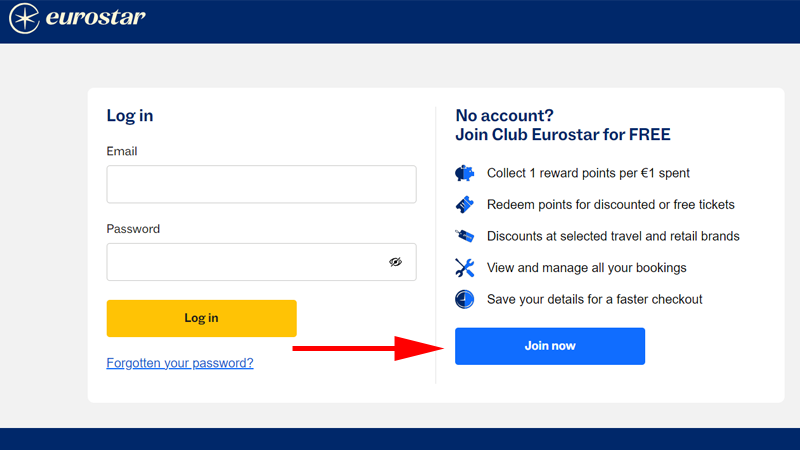
「Join now」と書かれたブルーのボタンをクリックします。
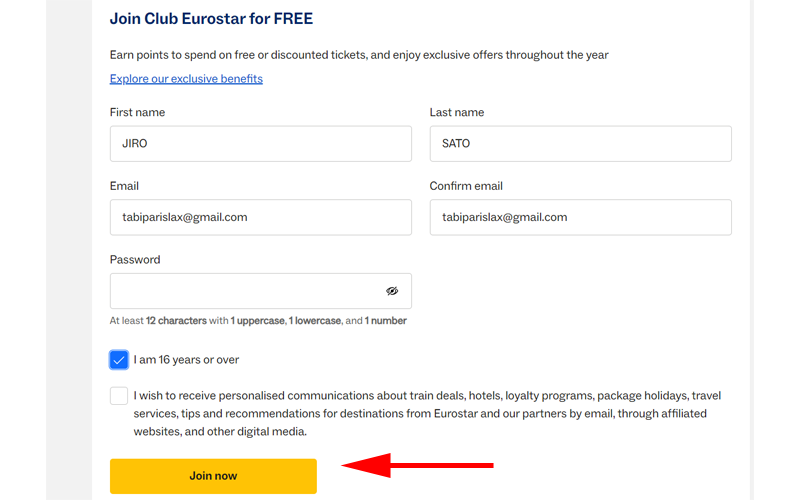
「名前」と「メールアドレス」、「パスワード」を入力します。
「I am 16 years or ever」と書かれた部分にチェックを入れてください。
その下にあるチェックボックスは、ユーロスターに関連するサービスのメールを受け取るかどうかの確認になっていますので、好みでチェックを入れてください。
入力が完了したら最後に「Join now」をクリックします。
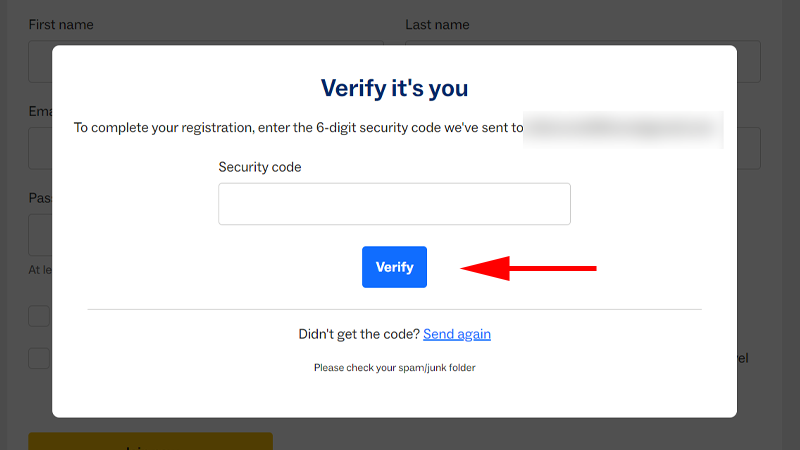
画面に6桁のセキュリティコードを入力するように表示されました。
セキュリティコードは先程登録したメールアドレスにEurostarからメールが届いていますので、そちらを確認してください。
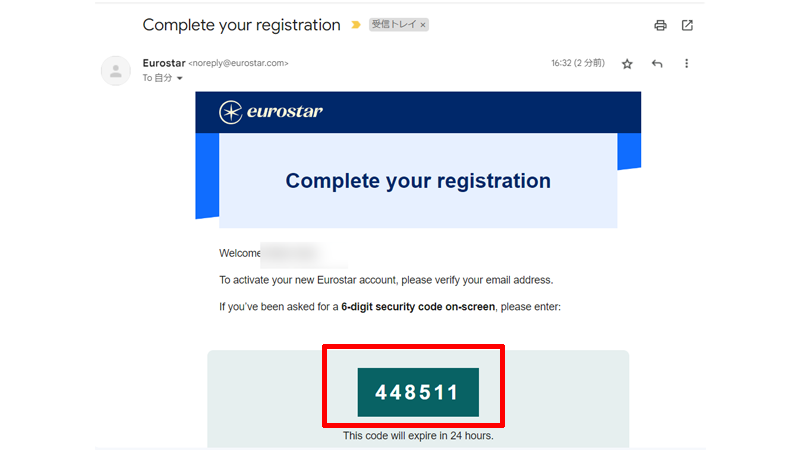
メールアドレスに届いたセキュリティコードです。
このコードは有効期限が24時間となっていますので、24時間を過ぎた場合は再度登録し直す必要があります。
先程の画面にこちらのセキュリティコードを入力したら、「Verify」をクリックします。
ログイン
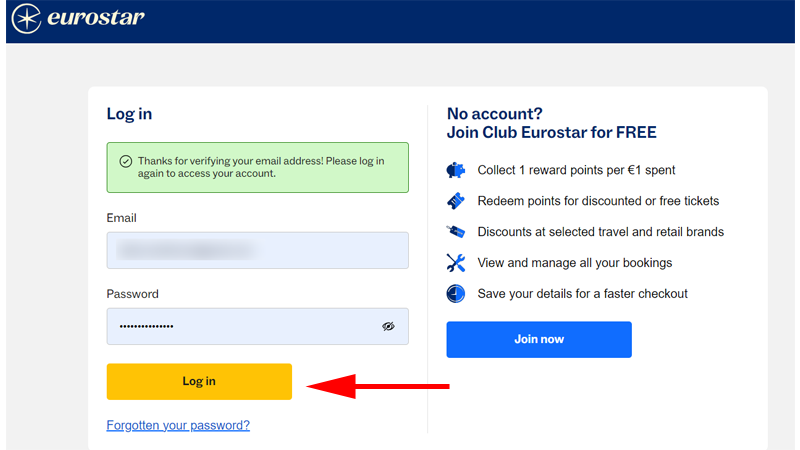
再びログイン画面が表示されますので、「Log in」をクリックします。
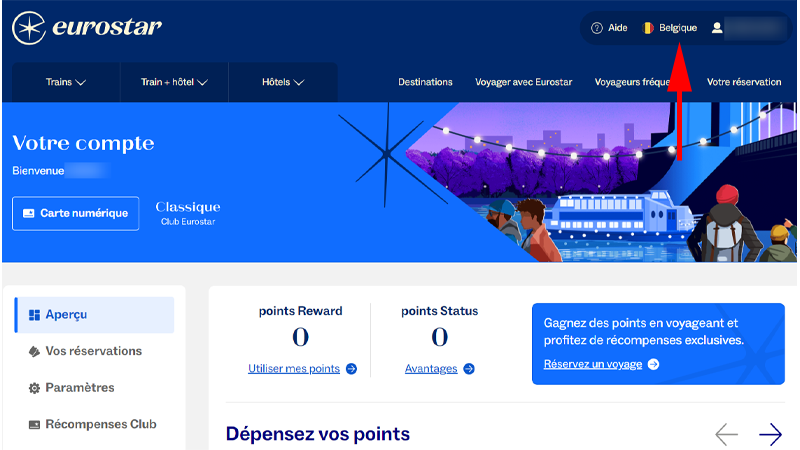
ユーロスターのマイページが表示されました。
画面右上に、名前と言語が表示されています。
私の場合はなぜか「Belgique」と表示されていたので、言語を変更します。
「Belgique」の部分をクリックします。
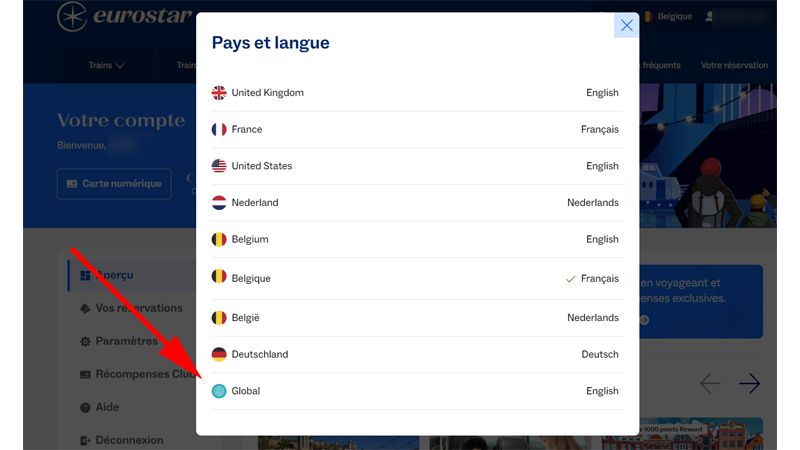
いくつかの国と言語が表示されますので、好みの言語を選択してください。
ここでは「Global」を選択します。
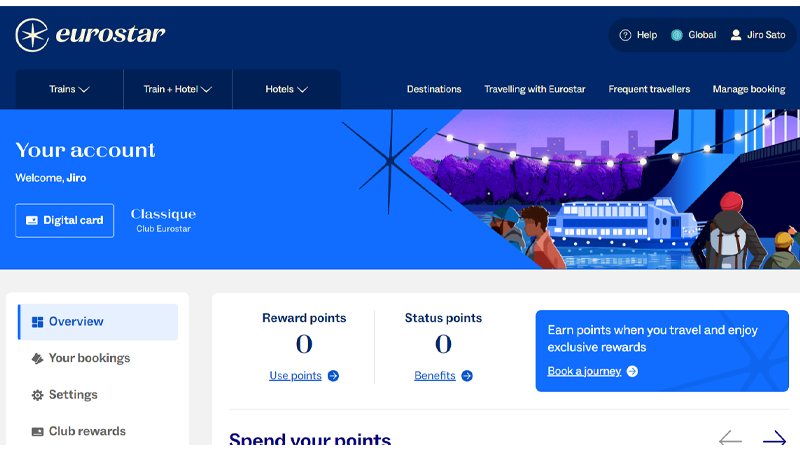
表示がすべて英語になりました。
これで予約の準備は完了です。
公式サイト 予約方法
出発駅の選択
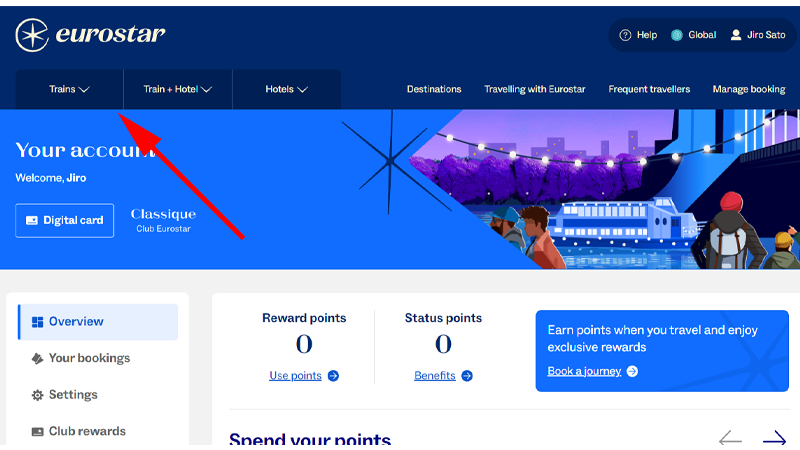
ログインした状態で予約を進めて行きます。
左上にある「Train」をクリックします。
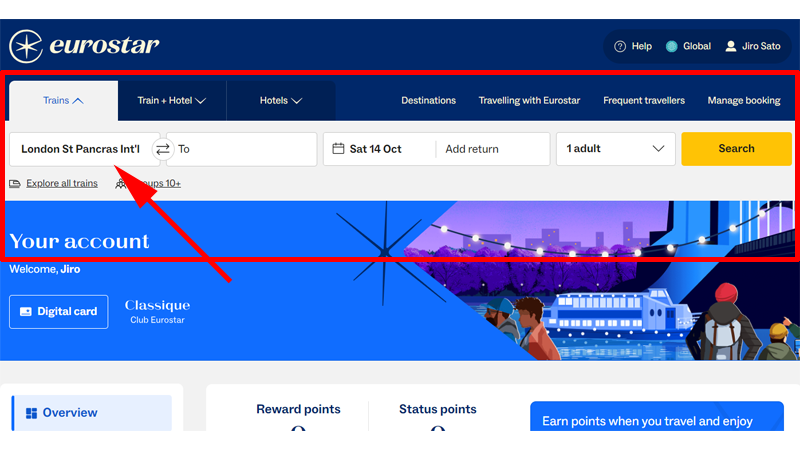
列車の選択画面がプルダウンで表示されました。
まずは出発地を選択します。
今回は「パリ北駅」から「ブリュッセル南駅」までのチケットを購入したいと思います。
デフォルトでは「London St Pancras Int’l」と表示されていると思いますので、こちらをクリックします。
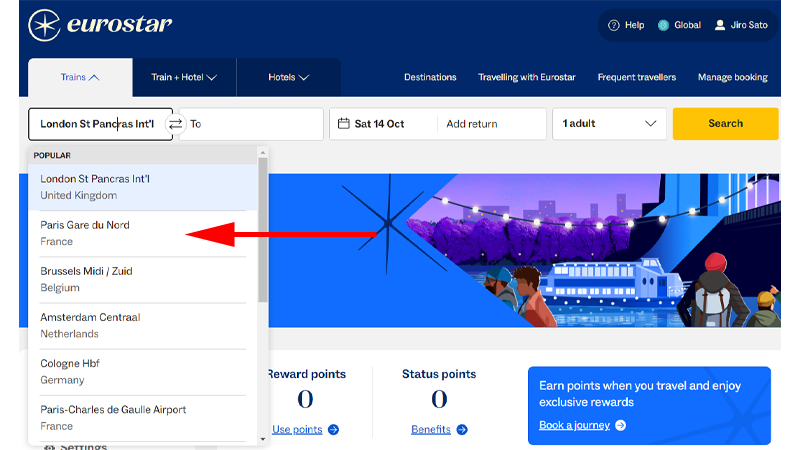
候補となる駅が表示されますので選択します。
ここでは「Paris Gare du Nord」を選択します。
到着駅の選択
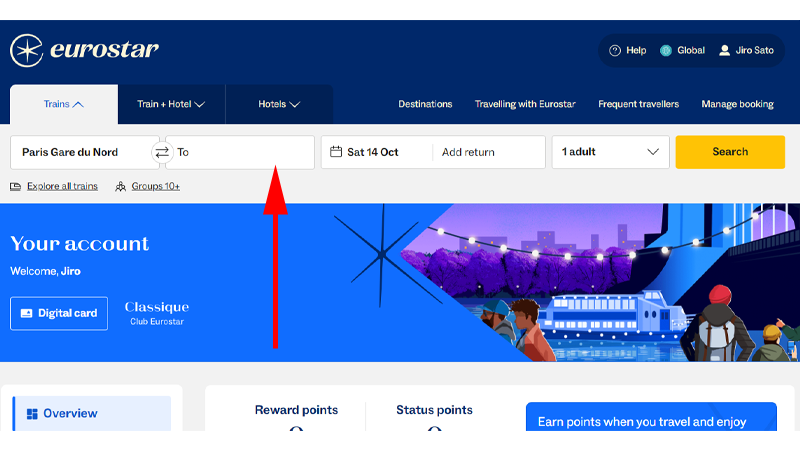
出発地が「Paris Gare du Nord」に変更されました。
続いて到着地を選択します。
先程と同様に「To」の部分をクリックします。
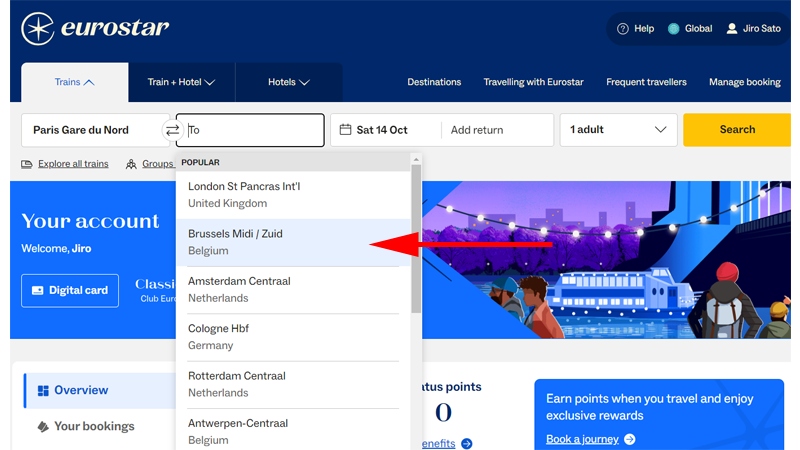
「Brussels Midi / Zuid」を選択します。
日付けの選択
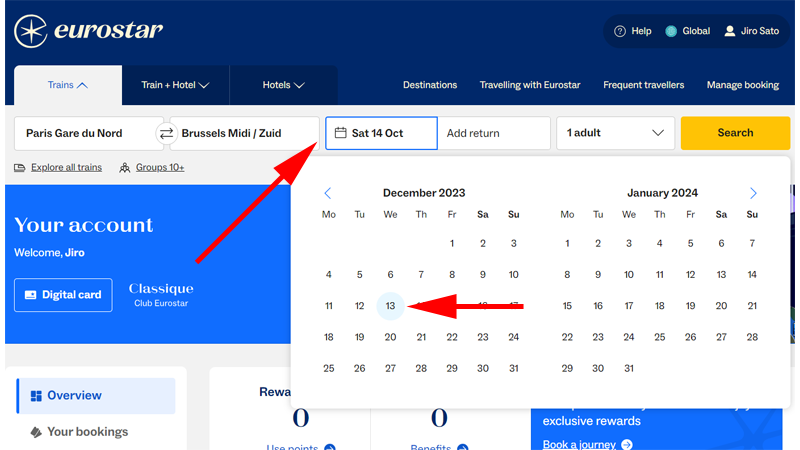
到着地が「Brussels Midi / Zuid」に変更されたら、次に日付を選択します。
日付の部分をクリックするとカレンダーが表示されますので、出発日を選択します。
ここでは「12月13日」をクリックします。
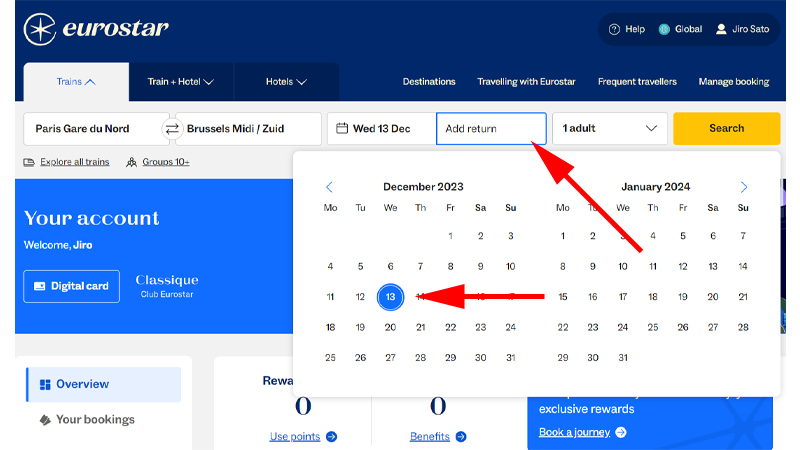
続いて帰る日を選択します。
「Add return」をクリックするとカレンダーが表示されますので、同様に日にちを選択します。
ここでは同日の「12月13日」をクリックします。
人数の選択
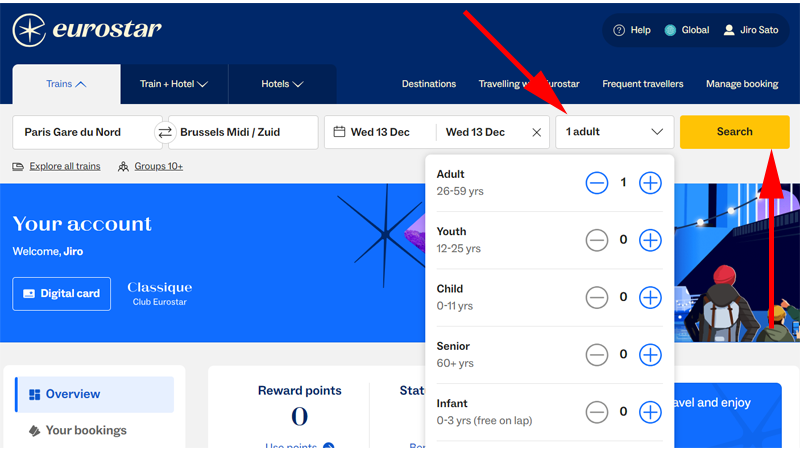
最後に「利用人数」を選択します。
年齢ごとに選択することが出来ますので、該当する場所をクリックして人数を調整してください。
すべての項目が正しく入力されたら最後に「Search」をクリックします。
列車の選択
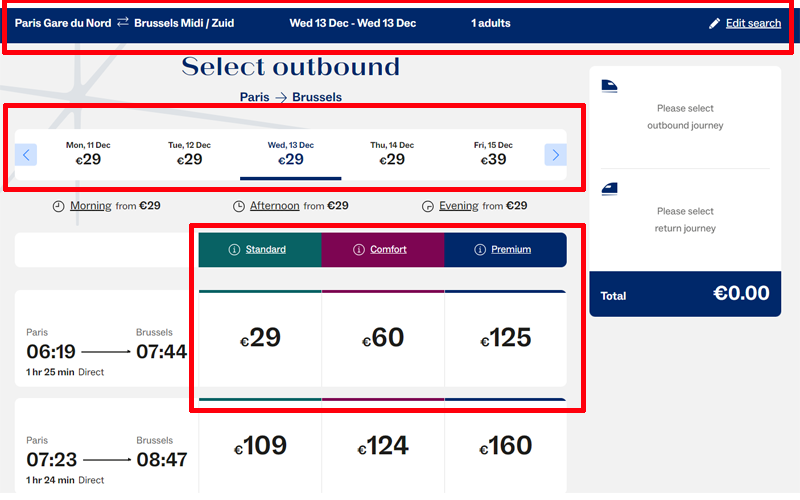
検索結果が表示されました。
一番上の赤い枠線の中には、「出発地と行き先」、「日付け」、「人数」が表示されています。
内容を変更したい場合は、一番右にある「Edit search」をクリックして変更します。
真ん中の赤い枠線の中には、指定した日にちの前後の最低運賃が表示されています。
日程の選択に余裕がある方は、クリックすると日付けが変更されます。
一番下の赤い枠線の中には、時刻と車両クラスごとの運賃が表示されています。
それぞれのクラスの違いは以下になります。
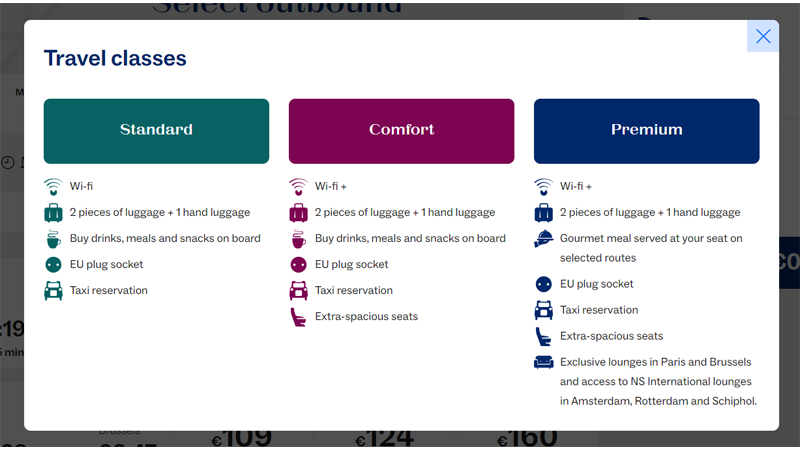
| Standard | Comfort | Premium | |
|---|---|---|---|
| Wi-Fi | ◯ | ◯ | ◯ |
| 荷物 | 荷物2個 手荷物1個 | 荷物2個 手荷物1個 | 荷物2個 手荷物1個 |
| 食事 | 車内購入 | 車内購入 | 座席で無償提供 |
| 電源 | EUソケット | EUソケット | EUソケット |
| タクシー予約 | ◯ | ◯ | ◯ |
| シート | 普通 | 広い | 広い |
| ラウンジ | ☓ | ☓ | 利用可能 |
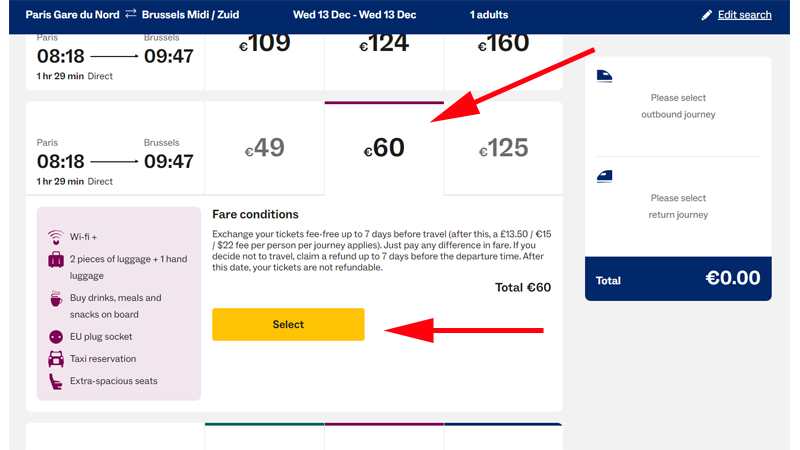
例として、「Paris08:18 ⇒ Brussels09:47」の「Comfort」を選択してみます。
「€60」をクリックすると詳細が表示されますので、内容を確認して「Select」をクリックします。
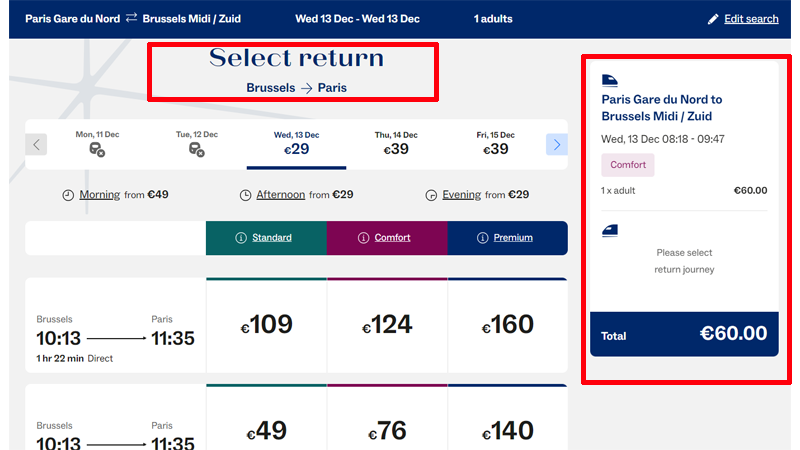
次に帰りの列車を選択します。
タイトルが「Select return」になっているのを確認してください。
また、右側にあるカートに行きの列車が表示されているを確認してください。
間違いがなければ、帰りの列車を同様に選択してください。
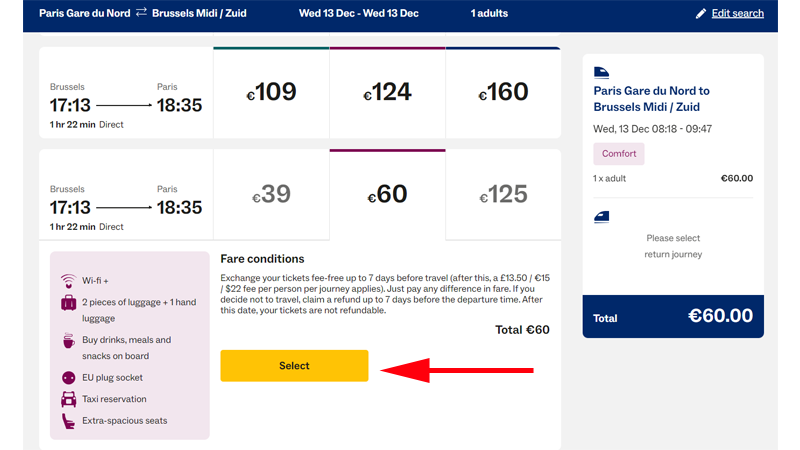
「Brussels17:13 ⇒ Paris18:35」の「€60」を選択して、「Select」をクリックします。
チェックアウト
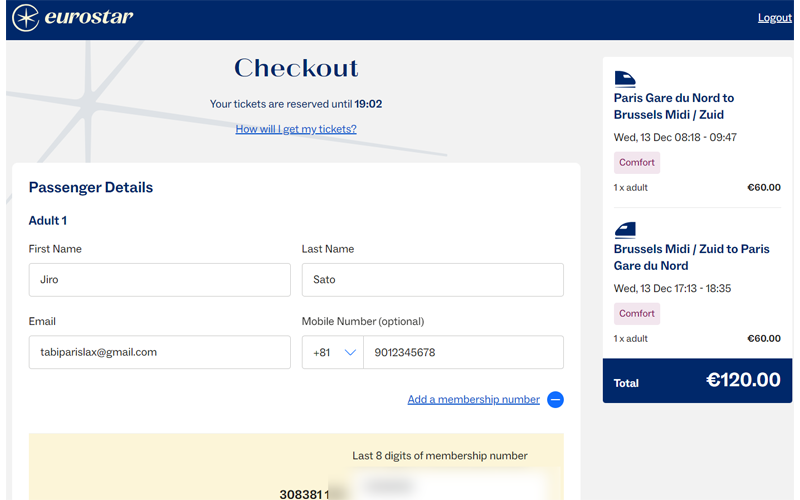
チェックアウト画面が表示されますので、必要事項を埋めていきます。
旅行者の詳細ですが、ログインしていますので、「名前」、「メールアドレス」は自動で入力されていると思います。
電話番号は未入力になっていると思いますので、「国番号(+81)」を選択してから電話番号の最初の「0」を除いた数字を入力してください。
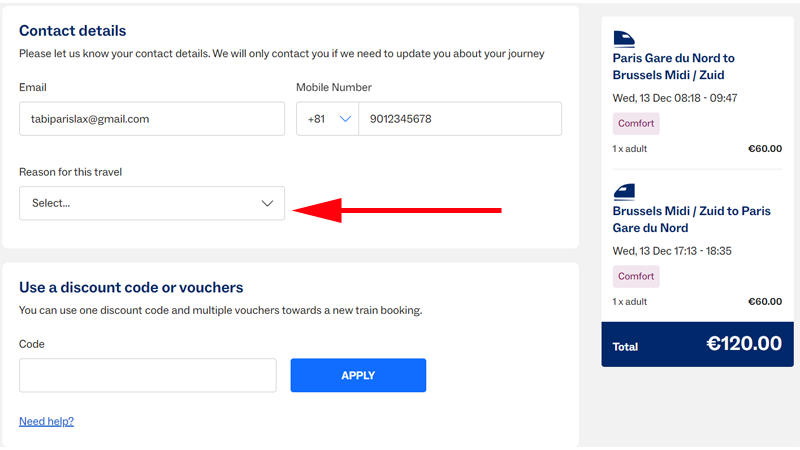
「Contact details」は、予約内容に変更があった場合などの連絡先になります。
メールアドレスは自動で入力されていると思いますので、先程と同様に「電話番号」を入力してください。(現地でSIMカードを購入して現地の電話番号が振り分けられている方は、購入後に変更しておいた方が良いでしょう)
「Reason for this travel」は今回の旅の目的になります。
該当するものを選択してください。
「Use a discount code or vouchers」は、もし何かしらのクーポンをお持ちでしたらこちらに入力してください。
通常は空白のままになると思います。
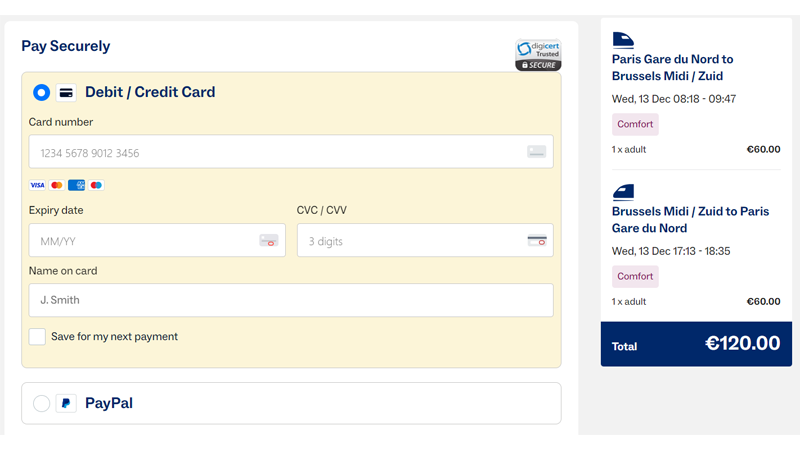
支払い情報を入力します。
クレジットカード、またはデビットカードの番号を入力してください。
「PayPal」をお持ちの方はチェックを入れて詳細を入力してください。
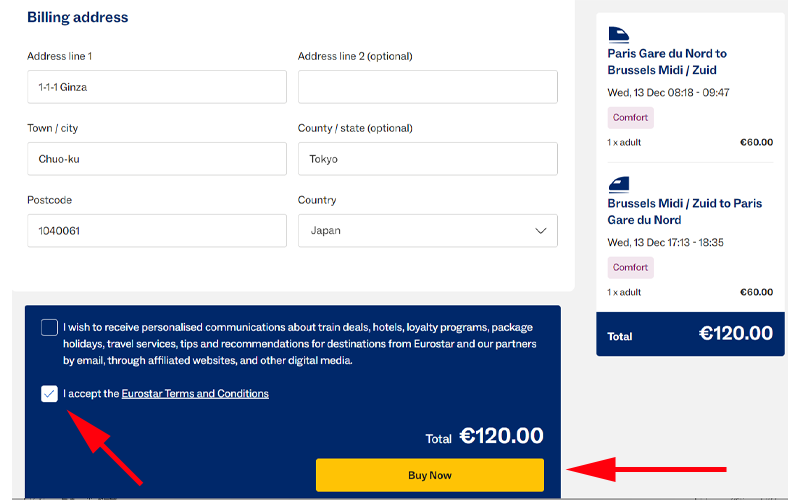
「Billing address」を入力します。
請求書の住所になりますが、ご使用になられたクレジットカードまたはデビットカードに登録されている住所を入力するようにしてください。
最後に「I accept the Eurostar Terms and Conditions」にチェックを入れて、「Buy Now」をクリックすれば購入は完了です。
まとめ
いかがでしたか。
英語が苦手な方でも特に問題なく予約を完了することが出来たと思います。
タリスがユーロスターと統合されることにより、今回ユーロスター公式サイトで予約を進めて見ましたが、1つだけ気になることがありました。
それは「座席の指定が出来ないこと」です。
タリス公式サイトで直接的な座席指定は出来なかったのですが、予約の完了前に座席を確認することが出来ました。
そのため座席が気に入らない場合などは、再度予約の手順をやり直すことにより座席を変更することが出来ました。
座席に関して、ユーロスターの公式サイトを確認したところ、ロンドン発着の列車は座席の変更が出来ることは確認出来たのですが、それ以外の路線については詳しい説明が見当たりませんでした。
もしこの記事を御覧頂いた方の中で、予約完了後に座席を変更することが出来た方がいらっしゃいましたらお知らせ頂けると助かります。
なお、フランス国鉄の公式サイトである「SNCF Connect」でユーロスター(タリス)を予約すると、予約完了前に座席を確認することが出来ます。
事前に座席の場所が分かっているのは気分的にも安心感があるので、個人的には「SNCF Connect」で予約することをお勧めします。
「SNCF Connect」を利用した予約方法については以下の記事で詳しくご紹介させて頂いております。
合わせてご参照ください。
今回も最後までお読み頂き誠にありがとうございました。
ユーロスター予約の際の参考になれば幸いです。


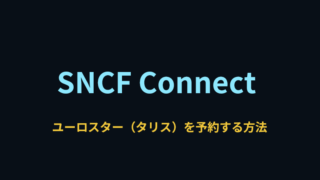


コメント