今回は、「Assistant SNCF」アプリの使い方について詳しくご紹介させて頂きます。
SNCFが提供するアプリの一つですが、非常に細かい設定が出来て、大変便利なアプリです。
ただし、細かい設定が出来る分、利用できる項目が沢山ありますので、使いこなすには少し慣れが必要です。
この記事では初めて「Assistant SNCF」を使用する方でも、迷わずに利用できるように、細かい部分まで詳細に説明させて頂いております。
フランスの交通関係のアプリを探している方は、ぜひ参考にしてみてください。
「Assistant SNCF」のサービスは、残念ながら2023年8月29日をもって、終了となっています。
大変使い勝手の良いアプリだったので残念なのですが、現在は「SNCF Connect 」にサービスが統一されています。
アプリをインストール
スマートフォンにアプリをインストールします。
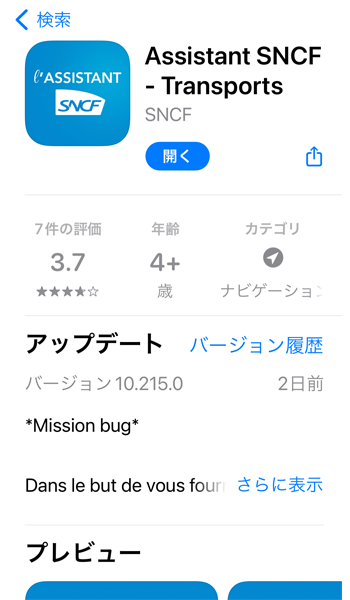
インストールが完了したら、アプリを起動します。
ホーム画面
ロケーションの選択
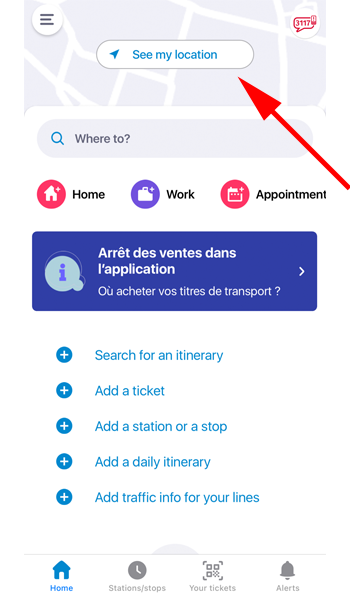
ホーム画面の一番上にある「See my location」をタップします。
スマートフォンの位置情報がアプリに許可されていれば、このボタンは表示されません。
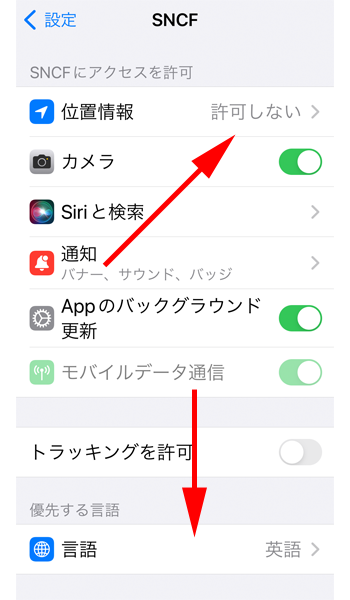
スマートフォンの位置情報を「許可する」に変更します。
画面の一番下に、優先する言語という場所がありますので、フランス語等でのご利用を希望される場合は、言語を変更してください。
緊急連絡
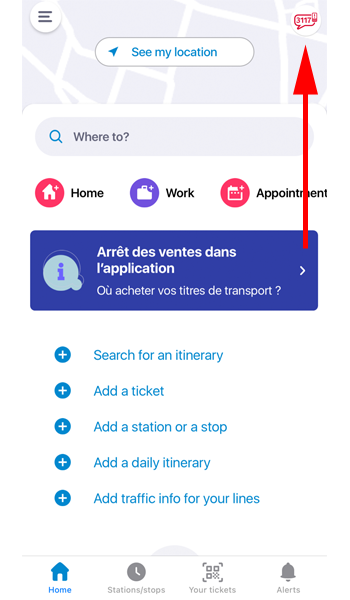
ホーム画面の右上に小さく見える「3177」と書かれたボタンがあります。
こちらは緊急連絡用のボタンになります。
こちらをタップします。
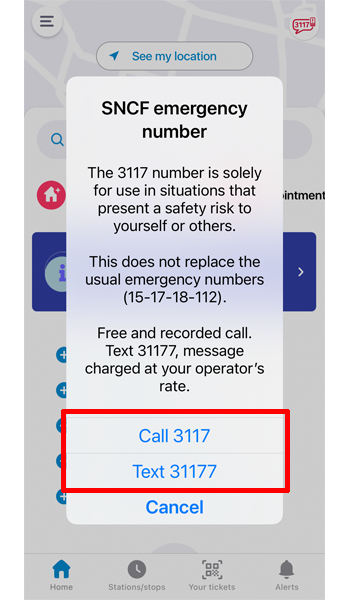
緊急連絡用の番号が表示されますので、電話であれば、「Call 3117」を、テキストで送信する場合は、「Text 31177」をタップしてください。
アドレスの登録
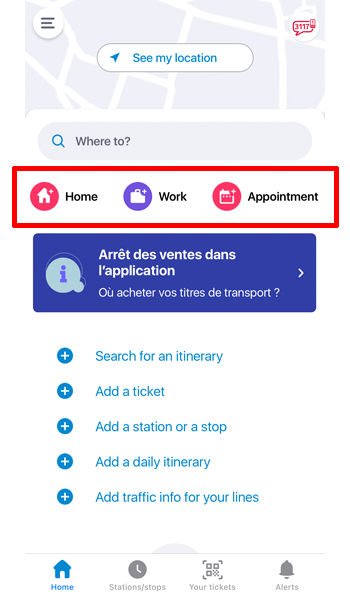
ホーム画面の中央にある、「Home」、「Work」、「Appointment」をタップすると、住所や予定を登録することが出来ます。
使用上の注意
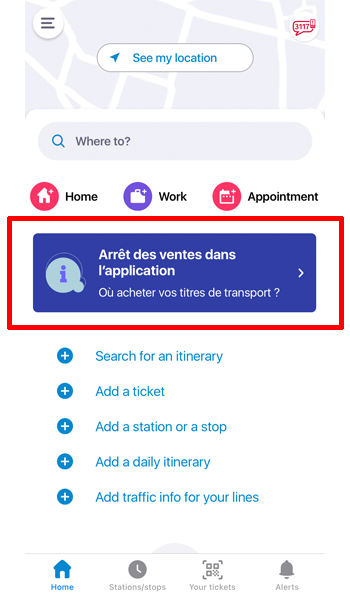
ホーム画面の中央に、インフォメーションマークの付いたボタンがあります。
これはマークのとおり「お知らせ」が書かれていて、
「Arrêt des ventes dans l’application Où acheter vos titres de transport?」
と記載されています。
フランス語が分かる方には問題ありませんが、念のため簡単に訳すと、「アプリケーションでの販売は禁止されました。チケットはどこで買えますか?」という内容です。
とりあえず、こちらのボタンをタップしてみます。
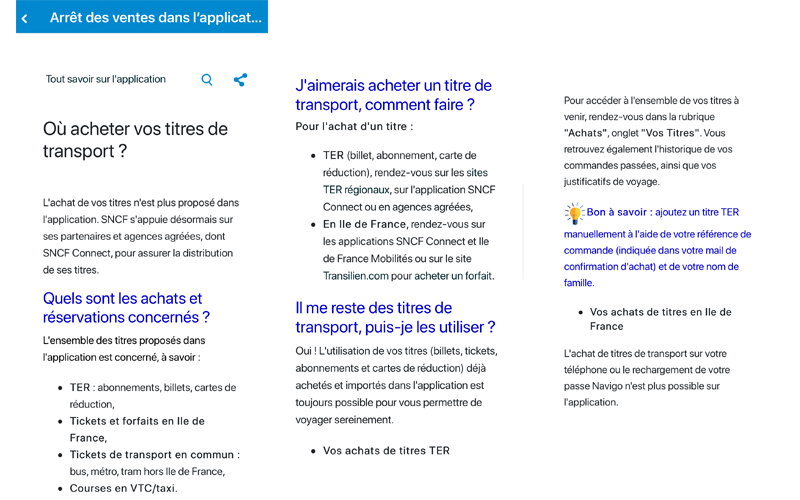
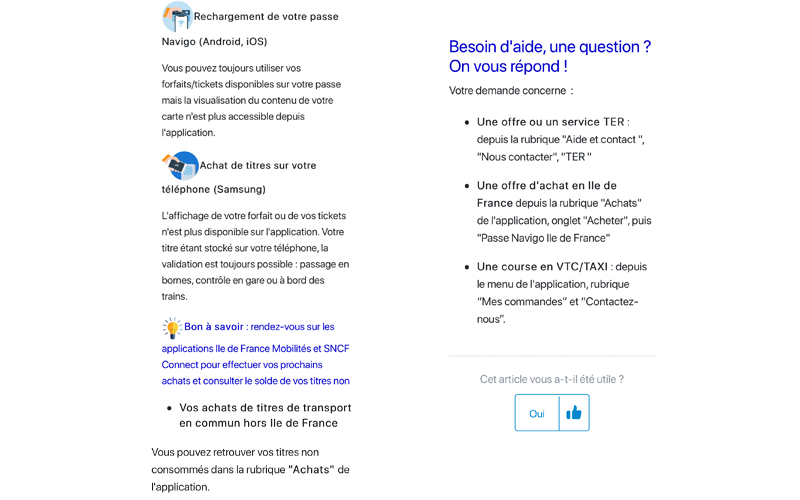
かなり長い文章が表示されますが、すべてフランス語です。
何が書かれているかというと、先程のタイトルどうり、このアプリでのチケットの販売が禁止されたことと、影響を受けるチケット、またすでにこのアプリで購入したチケットに対する扱い方法などが詳細に書かれています。
これからアプリを使用される方には、特に影響がありませんので、気にせず使用してください。
ここに記載されているように、以前はこのアプリでチケットを購入することが出来ました。
しかし、2022年からSNCFがアプリの統廃合を行った関係で、チケットの購入に関しては、すべて「sncf connect」に統一していく方針のようです。
「sncf connect」アプリの使い方についてはこちらで詳しくご紹介させて頂いておりますので、合わせてご参照ください。
経路検索
検索方法
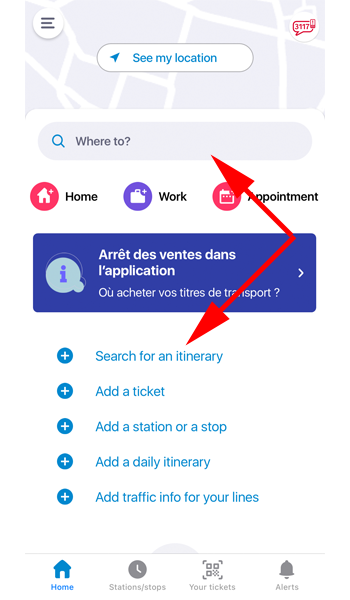
ホーム画面の検索ボックス、または、「Search for an itinerary」をタップします。
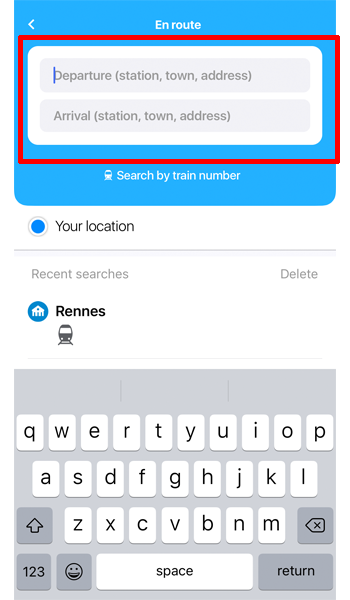
「Depature」に出発地を、「Arrival」に到着地を入力します。
入力する場所は、駅名でも地名でもスポットの名前でも何でも構いません。
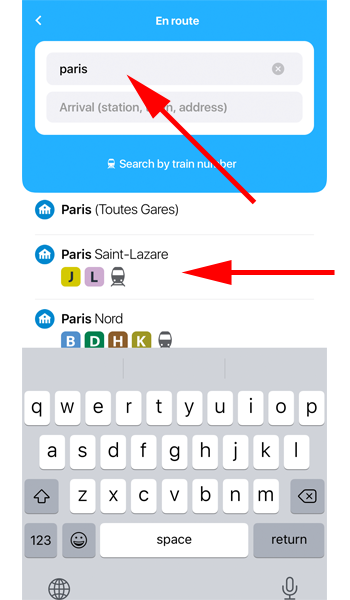
ここでは、「paris」と入力してみます。
画面下に候補が出てきますので、好みの場所を選択してください。
「Paris Saint-Lazare」駅を選択します。
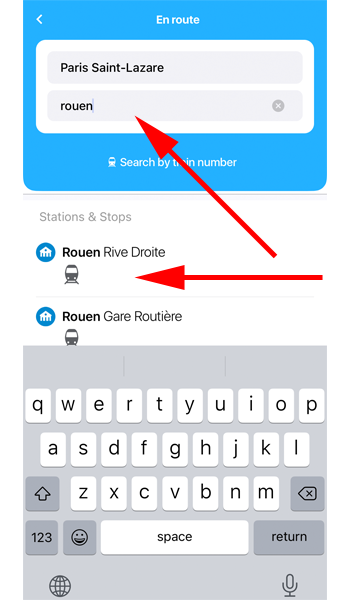
到着地は「rouen」と入力して、「Rouen Rive Droite」を選択します。
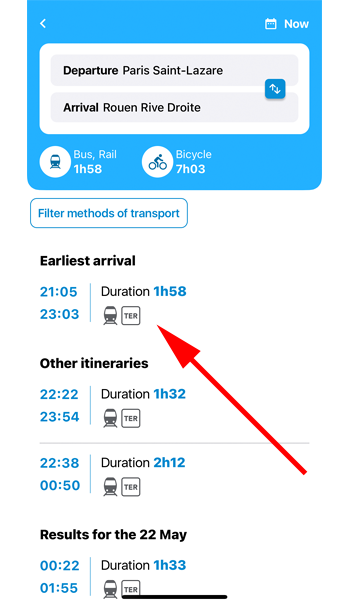
目的地までの所要時間と、列車が表示されました。
とりあえず最も早く着く、一番上の列車を選択してみます。
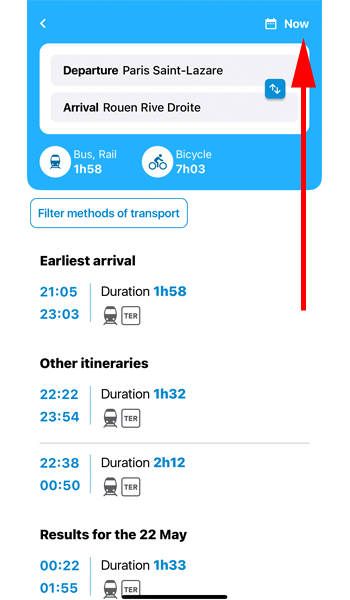
なお、出発時刻、到着時刻を指定して検索する場合は、画面右上にある「Now」と書かれた場所をタップします。
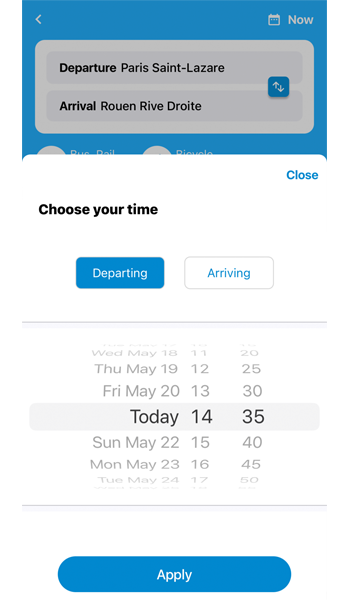
曜日と時間を選択して、「Apply」をタップすると、指定した時間の列車が表示されます。
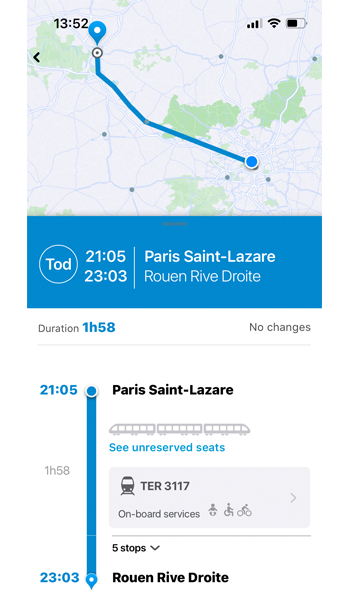
Paris Saint-Lazare駅からRouen Rive Droite駅までの経路がマップ付きで表示されました。
「TER3117」は列車の番号で、「See unreserved seats」は自由席の意味になります。
また、「5stops」と書かれた場所をタップすると、途中の停車駅が表示されます。
直通運転であれば、表示されません。
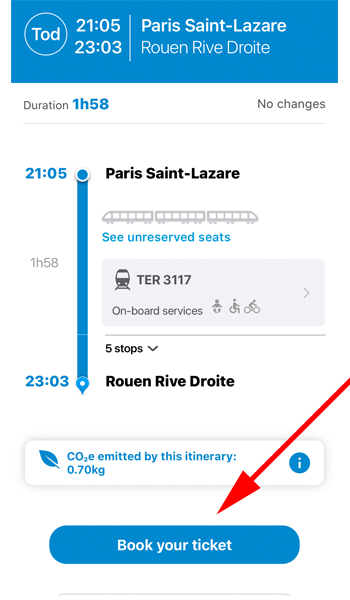
画面を下にスクロールすると、「Book your ticket」と書かれたボタンがありますので、このまま予約をする場合はタップします。
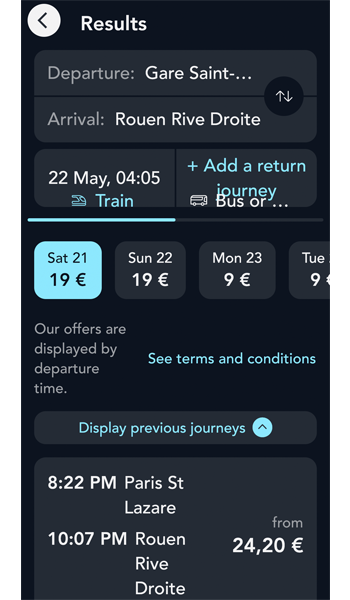
「sncf connect」のアプリが立ち上がり、予約画面が表示されますので、手順に従ってチケットを購入してください。
チケットを購入するには、「sncf connect」のアプリをインストールしておく必要があります。
アプリがインストールされていないと以下のような画面が表示されます。
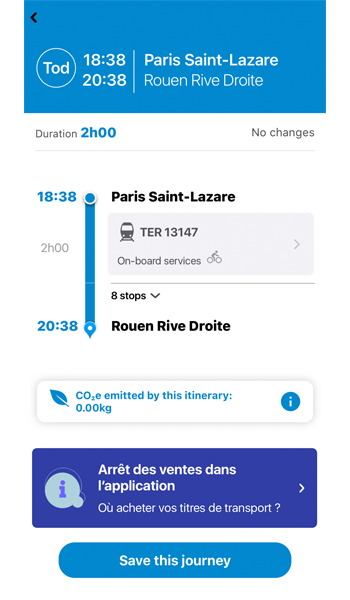
旅程を保存することしか出来ませんのでご注意ください。
フィルターの追加
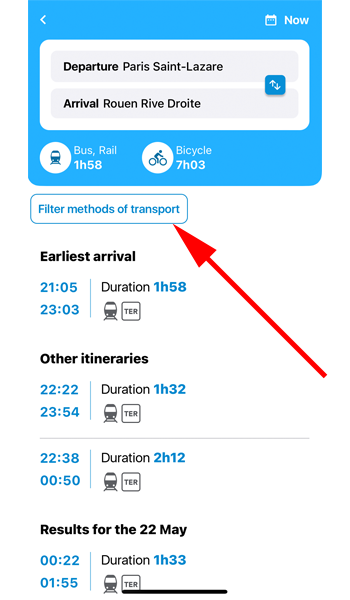
「Filter methods of transport」をタップすると、利用する交通機関を選択することが出来ます。
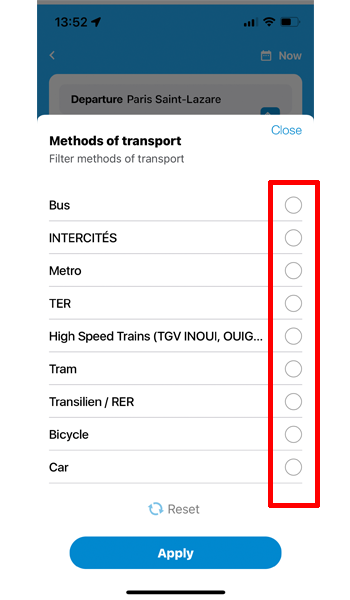
交通機関が表示されますので、ご希望の機関を選択して、「Apply」をタップしてください。
チケットを登録する
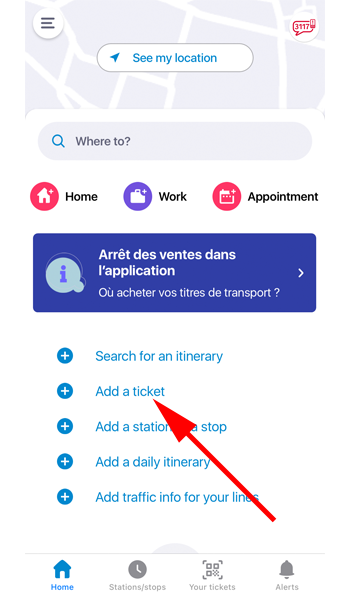
すでにチケットの購入がお済みな方は、登録することが可能です。
「Add a ticket」をタップします。
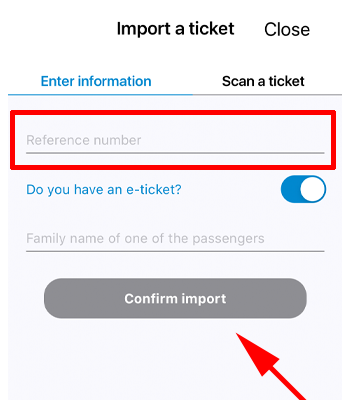
赤い枠線の中に「予約番号」を、下の下線部の場所に予約時の「名前」を入力して、「Confirm import」をタップしてください。
チケットの登録は、画面下にあるメニューからも操作することが出来ます。
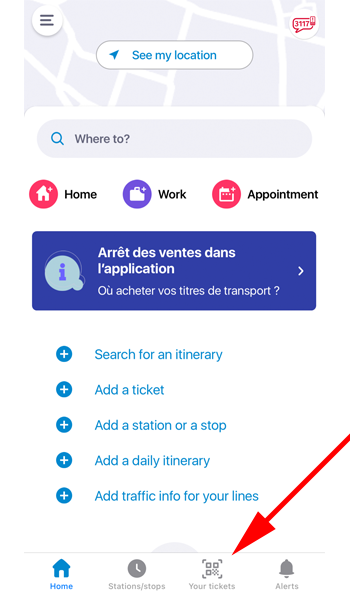
「Your tickets」をタップします。
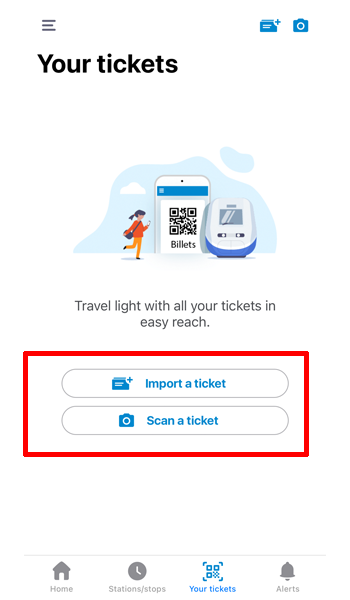
「Import a ticket」をタップすると、先程見た予約番号の入力画面が表示されます。
「Scan a ticket」をタップするとカメラが起動しますので、お手持ちのチケットを読み込むことが出来ます。
駅やスポットを登録する
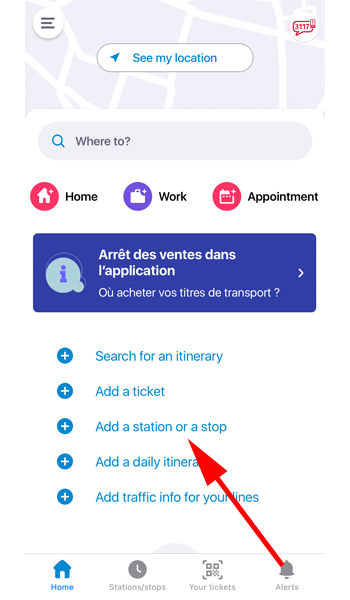
よく利用する駅やスポットを登録しておくことが出来ます。
「Add a station or a stop」をタップします。
検索
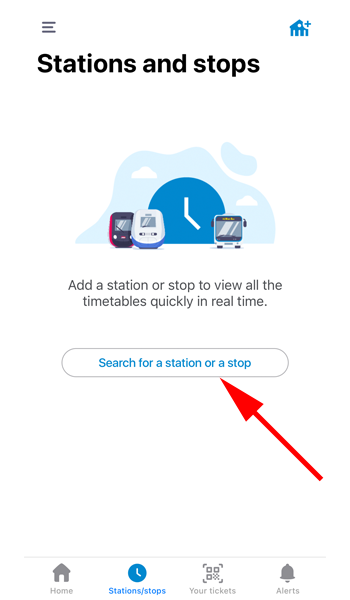
「Search for a station or a stop」をタップします。
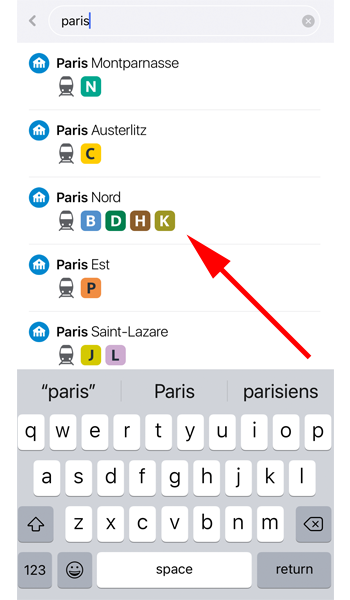
一番上の検索ボックスに、キーワードを入力します。
例として、「paris」と入力して、「Paris Nord」(北駅)を選択します。
駅の情報
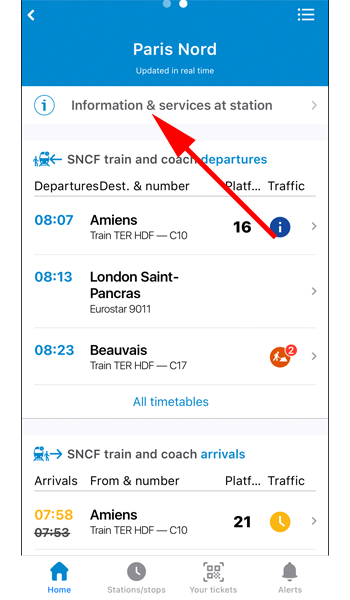
北駅の時刻表が表示されました。
上段に出発する列車、下段に到着する列車が表示されています。
このページからは北駅に関連する、更に詳しい情報を見ることが出来ます。
まずは、「Information & services at station」をタップします。
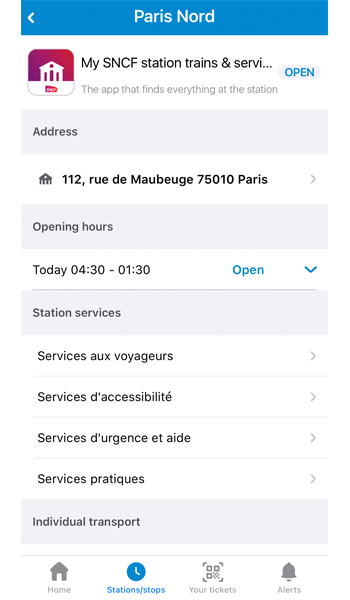
北駅に関連する詳しい情報、住所やオープン時間などが表示されました。
駅周辺の情報
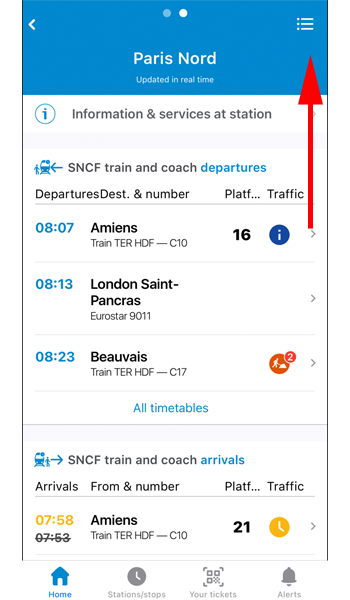
続いて駅周辺の情報を確認します。
画面右上にある3点リーダーをタップします。
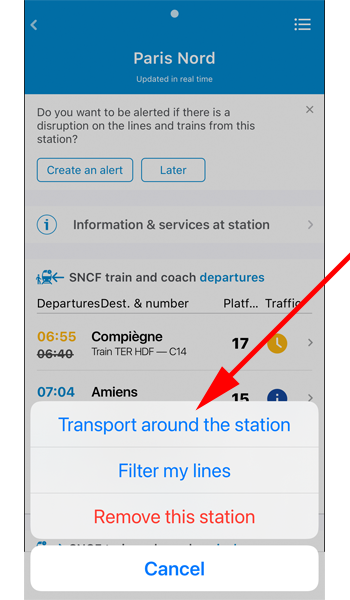
画面下にポップアップ画面が表示されますので、「Transport around the shtation」をタップします。
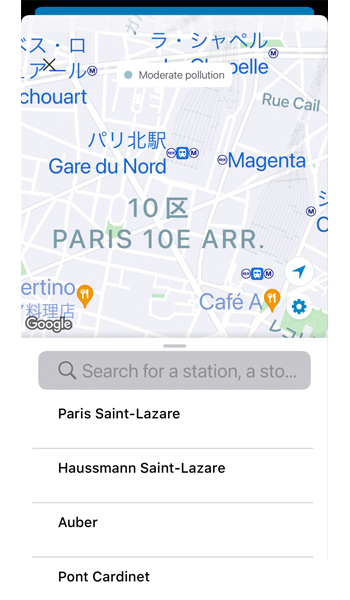
地図を拡大したりすると、駅周辺の駅、バス停、スポットなどが表示されます。
フィルター
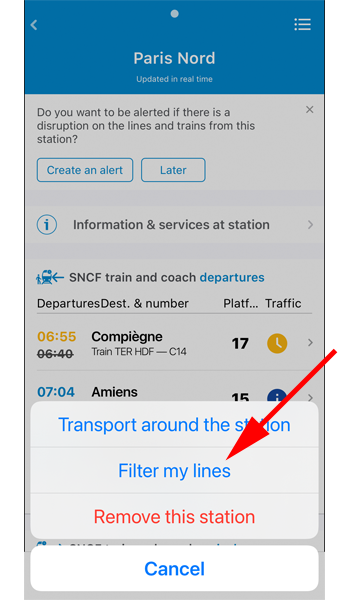
「Filter my lines」をタップします。
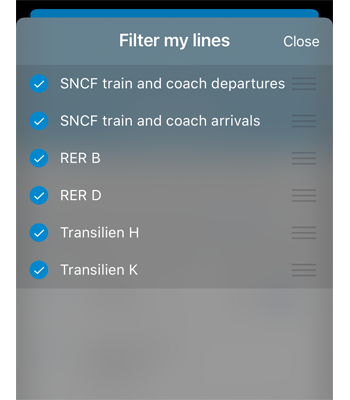
必要のない列車のチェックを外せば表示されません。
例えば、「RER B」のみの情報を見たい場合は、その他の列車のチェックを外してください。
駅の削除
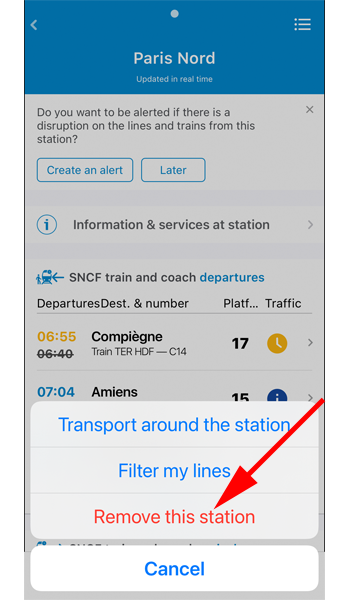
「Remove this sataion」をタップすると、登録した駅を外すことが出来ます。
列車の情報
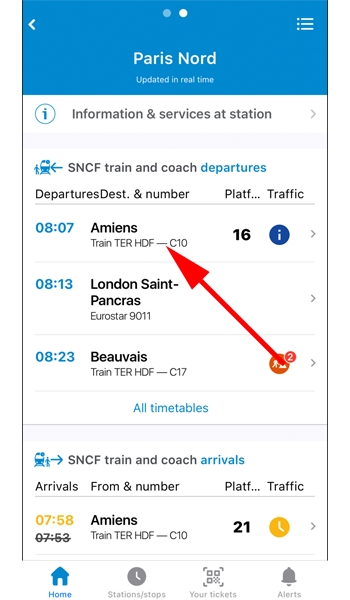
表示された列車をタップしてみます。
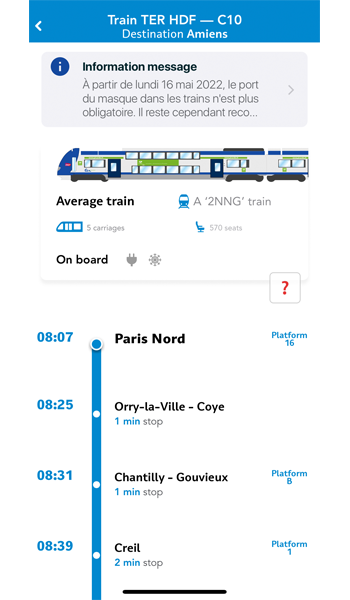
列車に関連する情報と、停車する駅を確認することが出来ます。
駅の追加
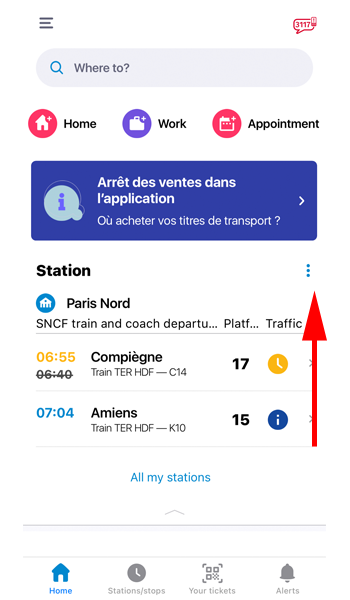
ホーム画面に「Paris Nord」(北駅)が表示されるようになりました。
他の駅を追加する場合は、矢印の先にある3点リーダーをタップします。
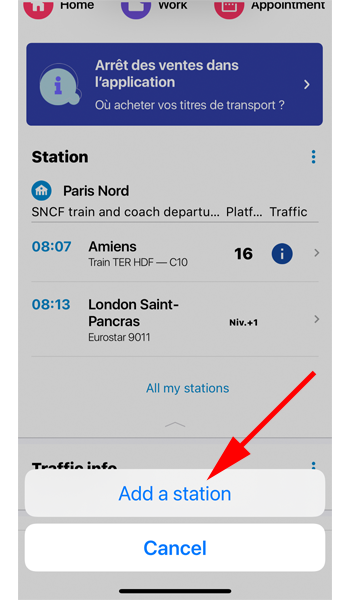
「Add a station」をタップします。
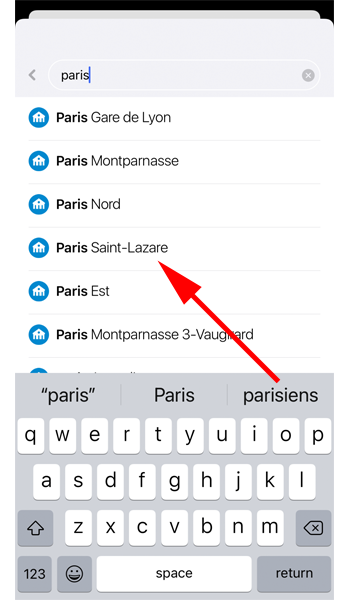
先程と同じように、検索ボックスにキーワードを入力して駅を選択します。
今度は、「Saint-Lazare」駅を選択します。
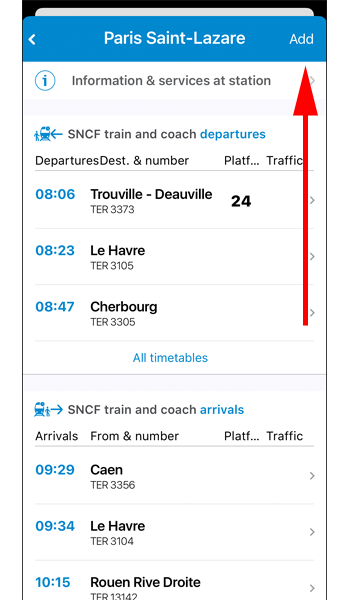
駅の情報が表示されたら、画面右上にある「Add」をタップします。
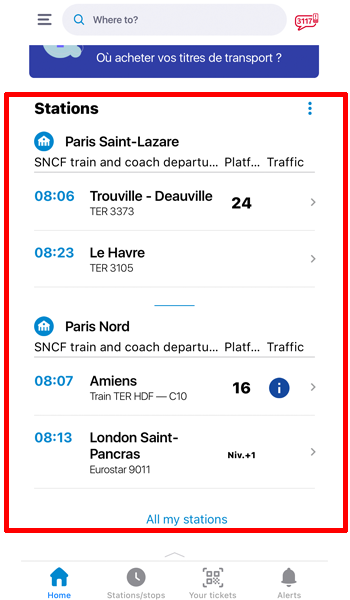
トップページに、Saint-Lazare駅が追加されました。
編集
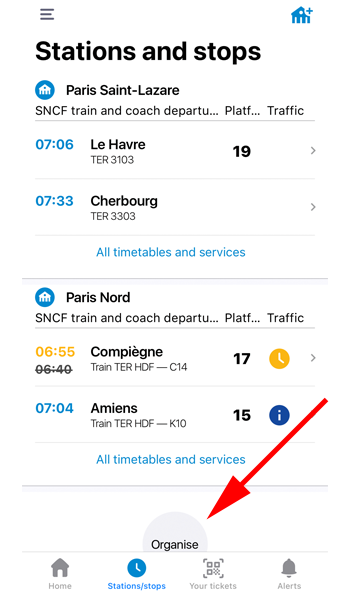
トップページに表示された、駅の並び等を変更することが出来ます。
「Organise」をタップします。
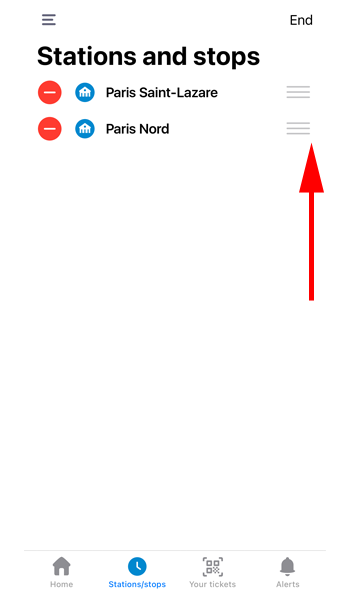
矢印の先にある、3本線をタッチしながら移動して順番を並び替えてください。
駅名の先頭にあるマイナスボタンをタップすると、登録した駅を削除することが出来ます。
旅程の登録
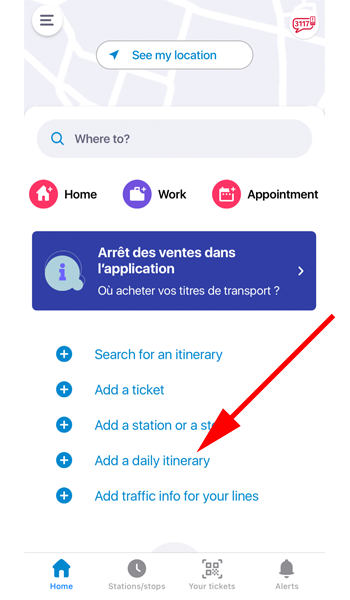
利用する予定の旅程を登録しておくことが出来ます。
「Add a daily itinerary」をタップします。
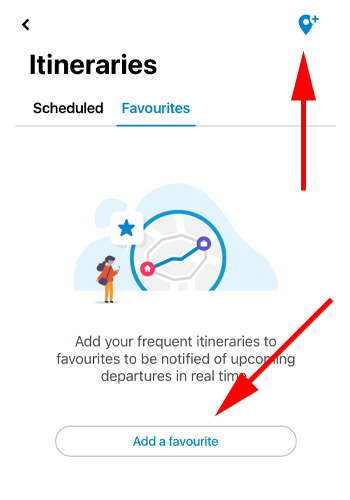
「Favourites」と「Scheduled」の2つがありますが、どちらをタップしても構いません。
「Favourites」であれば、「Add a favourites」か、画面右上にあるプラスマークをタップします。
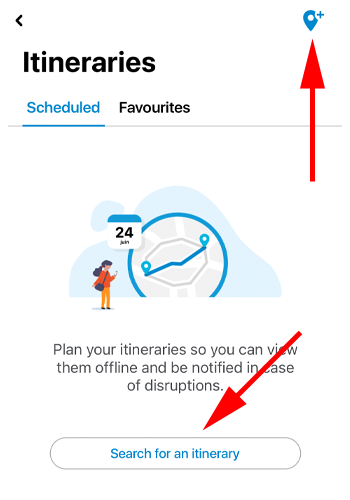
「Scheduled」であれば、「Search for an itinerary」か右上のプラスマークをタップします。
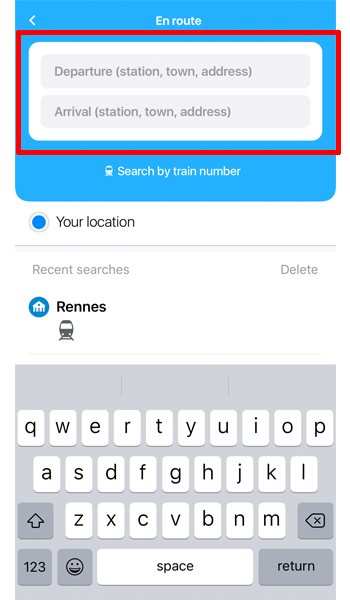
検索ボックスに、「Depature(出発)」と「Arrival(到着)」を入力します。
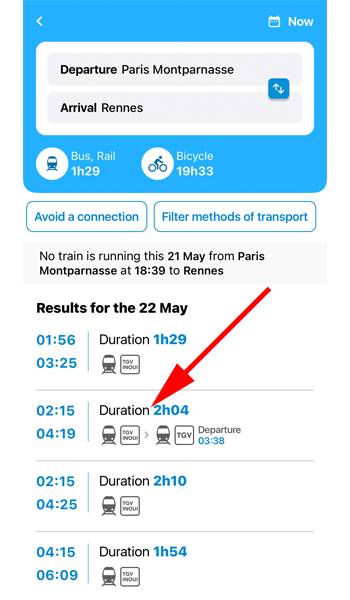
モンパルナス駅からレンヌまでを検索しました。
列車が表示されますので、タップします。
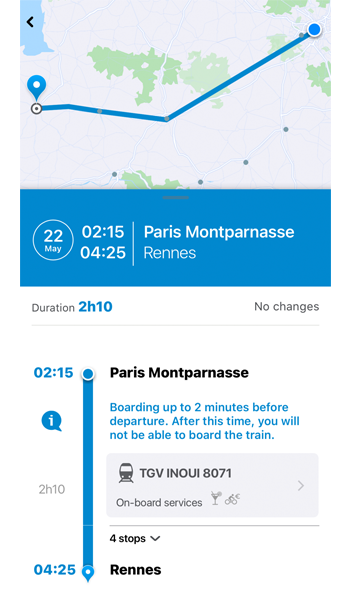
モンパルナス駅からレンヌまでの詳細が地図と共に表示されました。
この画面は、一番最初にご紹介した経路検索と同じです。
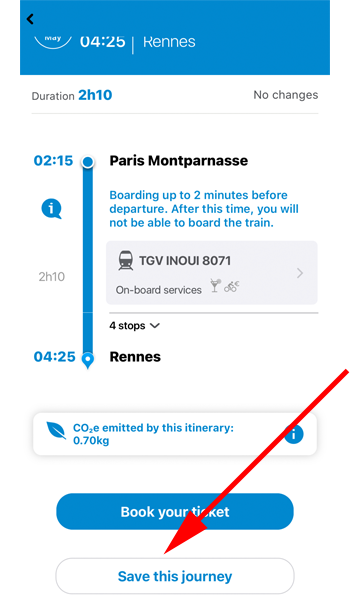
画面を一番下までスクロールすると、「Save this journey」というボタンがあります。
こちらをタップします。
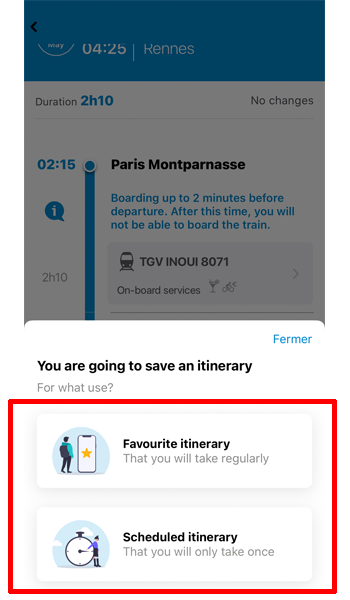
「Favourite itinerary」と「Scheduled itinerary」という2つのボタンが表示されますので、必要な方を選択してください。
これら2つの違いは、何度も利用する旅程であれば、「Favourite」の方を、一度きりの旅程であれば、「Scheduled」を選択してください。
交通情報
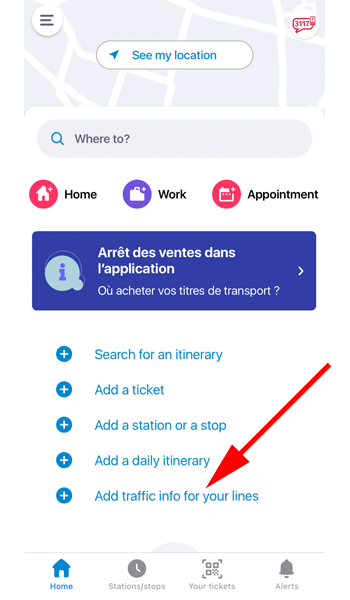
良く利用する列車の交通情報を登録しておくことが出来ます。
「Add traffic into for your lines」をタップします。
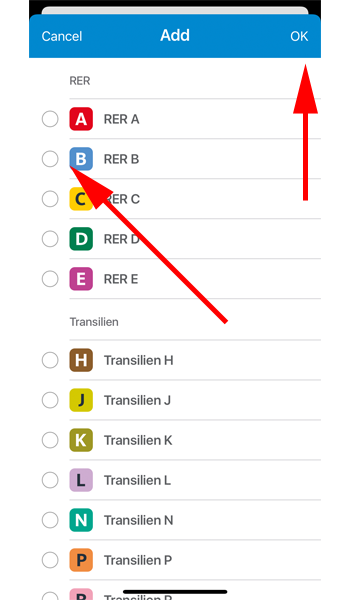
RER線はもちろん、Transilien、メトロ、TGV等も登録しておくことが出来ます。
登録したい路線の先頭にある○にチェックを入れて、右上の「OK」をタップしてください。
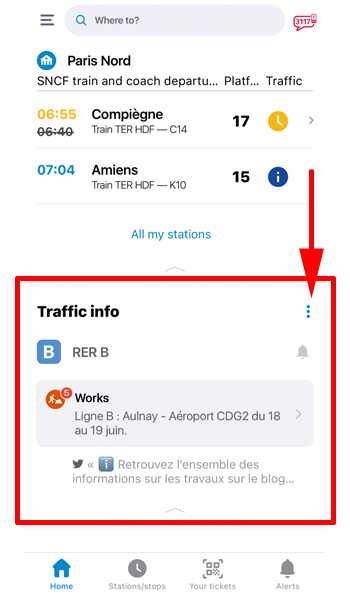
ホーム画面に交通情報が表示されました。
路線を追加するには、矢印の先にある3点リーダーをタップして、同じ手順で追加してください。
ホーム画面の表示設定
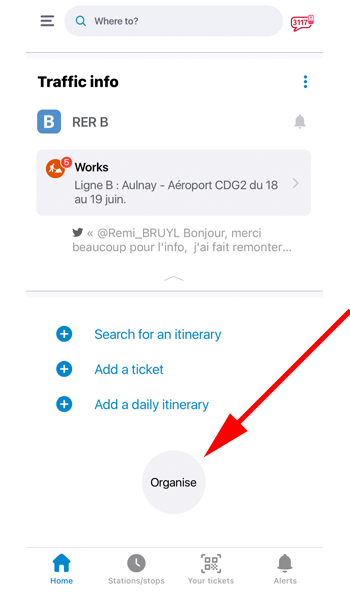
ホーム画面の一番下にある「Organise」をタップします。
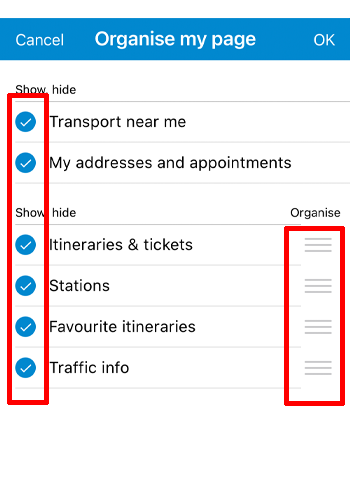
左側の赤い枠線の中にある●のチェックを外せば、その項目は表示されなくなります。
右側の枠線の中の3本線をタップしたまま移動すると、並び順を変更することが出来ます。
アラートの設定
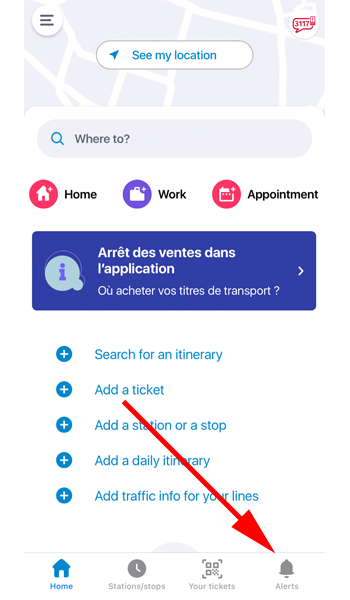
画面下のメニューから、「Alerts」をタップします。
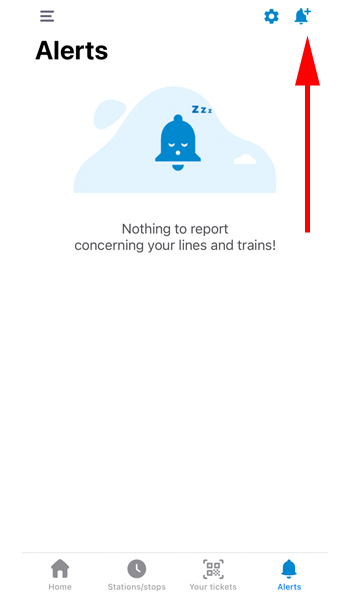
画面右上にある「ベルマーク」をタップします。
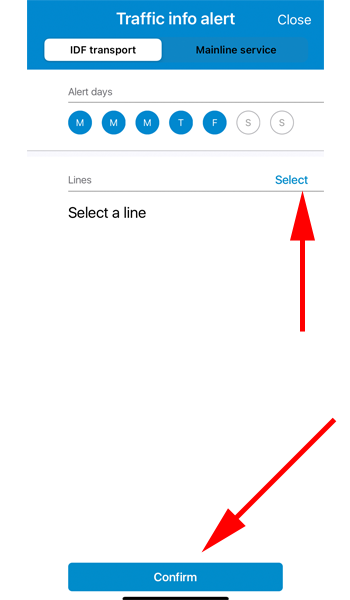
「Alert days」でアラートを行う曜日を選択します。
「Select」をタップして、路線を選択します。
駅名を記入するボックスが表示されますので、駅を登録します。
最後に「Confirm」をタップします。
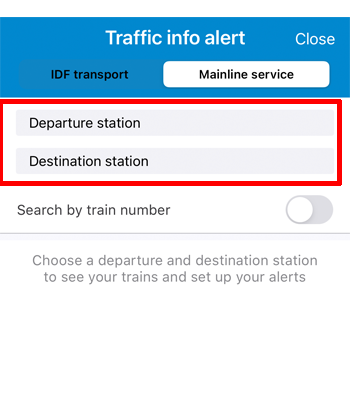
「Mainline service」から出発駅等を入力することも出来ます。
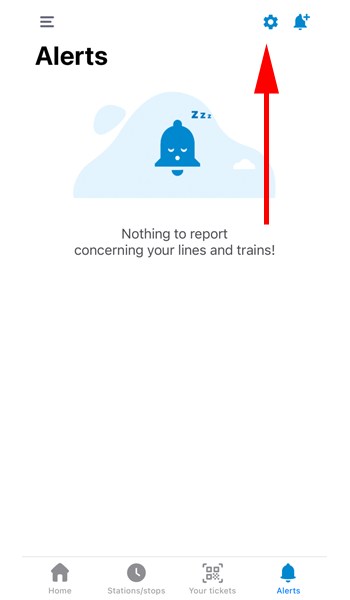
通知に関する設定を変更するには、画面右上の歯車マークをタップします。
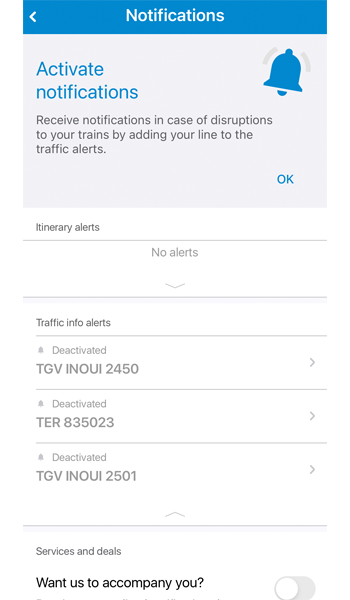
通知を有効にするには、「OK」をタップしてください。
設定
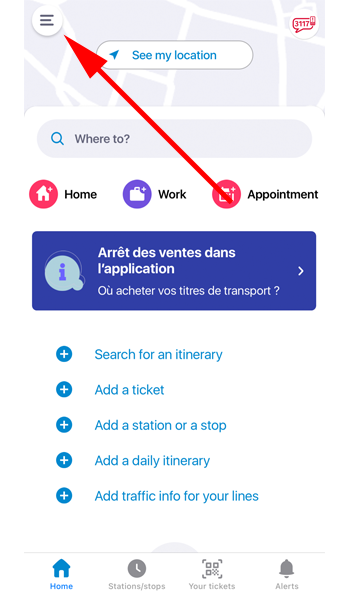
アプリ全体の設定は、ホーム画面左上にある3本線のマークをタップします。
言語設定&ロケーション設定
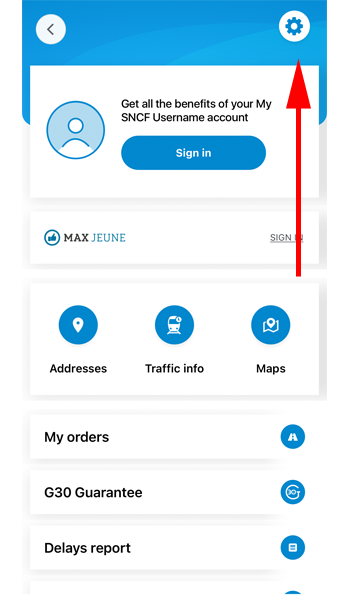
画面右上の歯車マークをタップします。
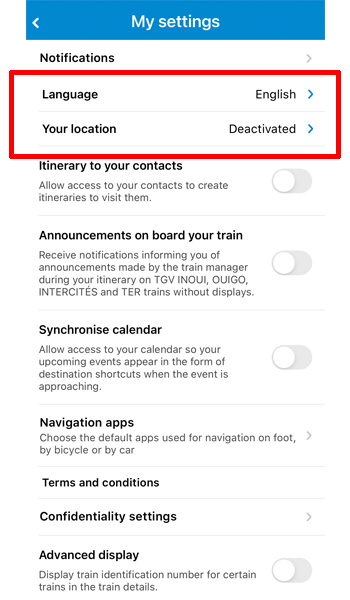
「Language」で言語設定を、「Your location」でロケーション設定を行います。
地図
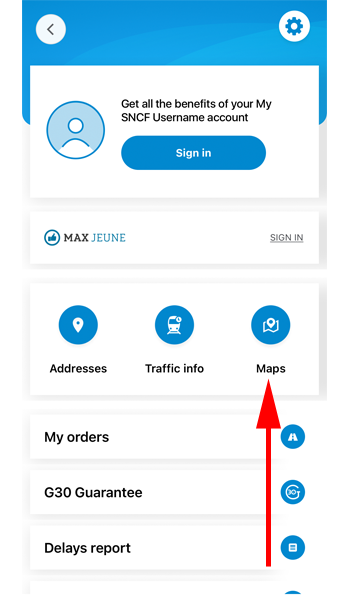
「Maps」をタップします。
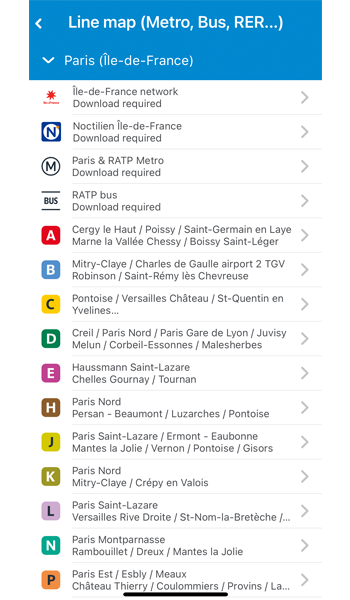
「Île-de-France」の路線が表示されますので、タップすると路線図が表示されます。
メトロは全体図のみの表示となります。
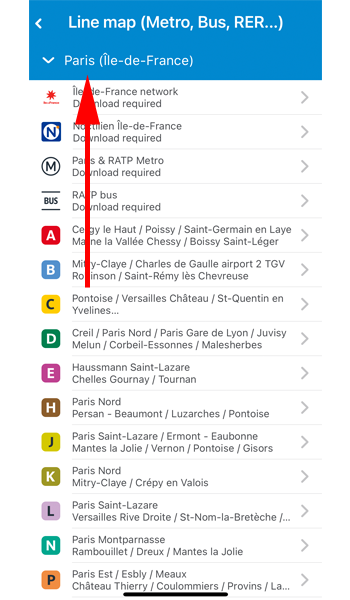
画面左上の、「Paris (Île-de-France)」と書かれた部分をタップすると地域を変更することが出来ます。
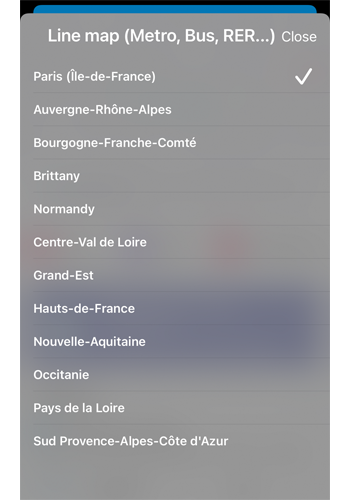
地域が表示されますので、表示したい地域を選択してください。
アドレスの登録
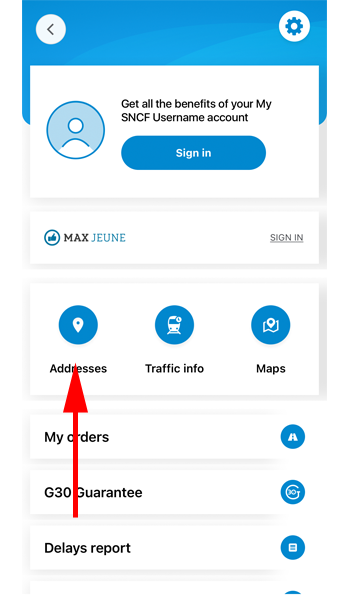
ホーム画面からも登録出来ますが、こちらからも住所の登録をすることが出来ます。
交通情報
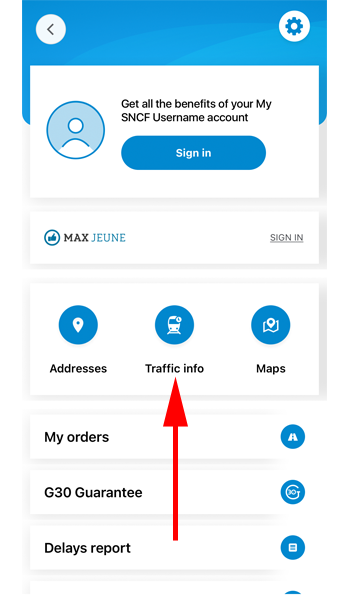
「Traffic info」をタップします。
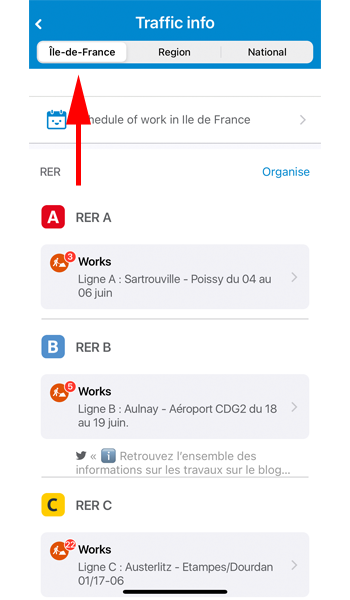
「Île-de-France」の路線の交通情報を確認することが出来ます。
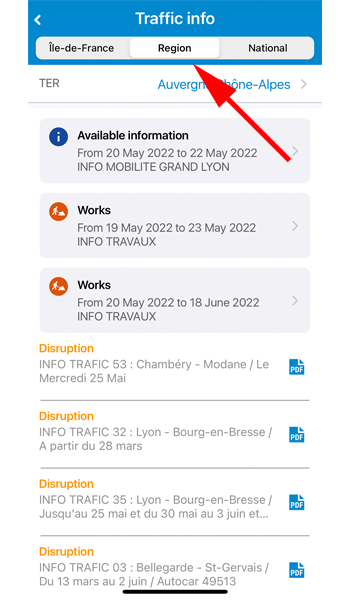
「Region」をタップすると、地方の交通情報を確認することが出来ます。
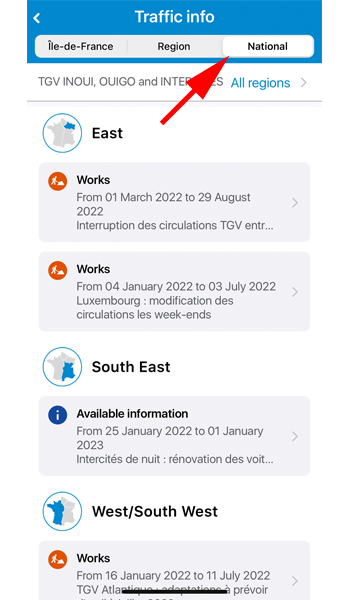
「National」をタップすると、TGV等、他の国へ行く列車の運行情報を確認することが出来ます。
アカウントの開設&ログイン
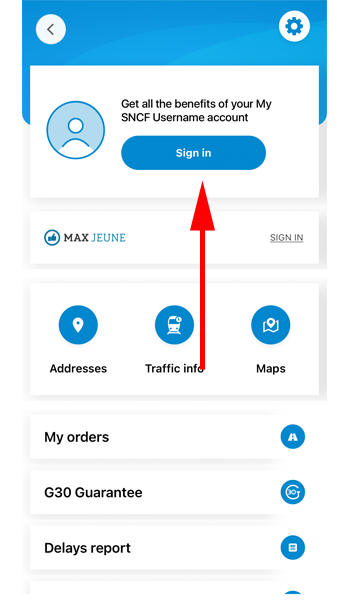
「Sign in」をタップします。
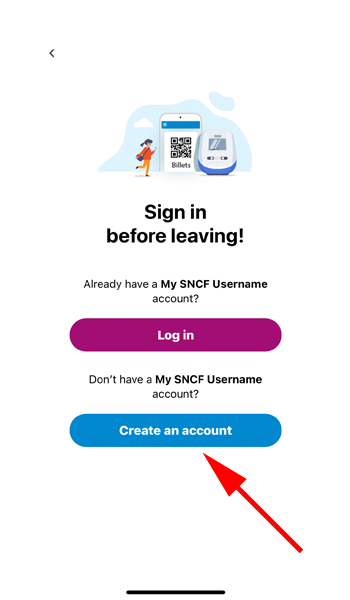
ログインするか、または「Create an account」をタップしてアカウントを作成します。
「snce connect」や他のSNCFのサービスでアカウントを作成していれば、そのアカウントでログインすることが出来ます。
まだ開設していない方は、この機会にアカウントを開設してください。
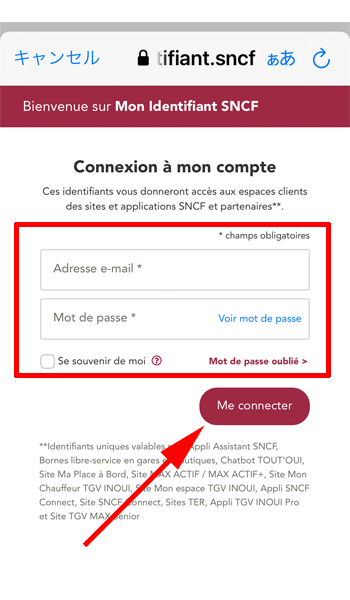
「Log in」をタップすると、SNCFのサイトが表示されます。
メールアドレスとパスワードを入力して、「Me connecter」をタップしてください。
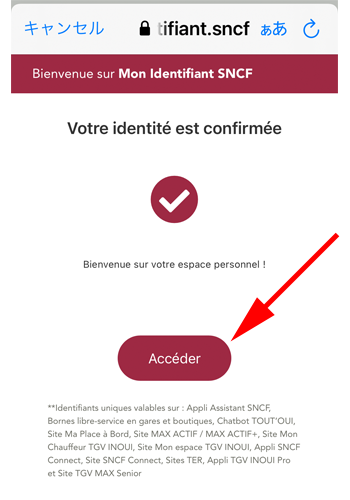
このように表示されれば、ログイン完了です。
「Accéder」をタップしてアプリに戻ってください。
あとがき
かなりの量になってしまいましたが、いかがでしたか。
アプリのアップグレードにより、以前は直接購入出来たチケットが「sncf connect」を通じないと購入出来なくなったのが、マイナスポイントです。
しかし、他の機能は非常に充実しています。
パリ市内でも十分に活躍しますが、フランスの地方都市に出かける予定のある方には、特にお勧めしたいアプリです。
ぜひ一度インストールしてみて使い勝手を確認してみてください。
今回も最後までお読み頂きありがとうございました。


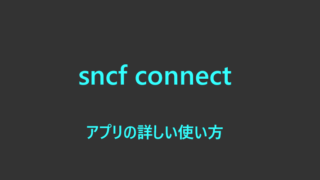


コメント