「Next Stop Paris – RATP」は現在サービスを停止しています。
AppStore、Googleplayのどちらでもダウンロードすることが出来ません。
今後サービスが再び提供されるかどうかは、未定となっています。
今回ご紹介させて頂くのは、「Next Stop Paris – RATP」アプリになります。
パリ観光に活躍するアプリは多数ありますが、その中でも公的な機関が提供していて、かつ日本語で利用できるアプリとしては、最も優れたアプリになります。
フランス語や英語が苦手な方には、すべて日本語で利用できるのは他にない魅力になります。
このアプリをお勧めする方は、パリの滞在日数が短い方や、中心地のみの観光を予定されている方、そして繰り返しになりますが、あまり語学が得意でない方になります。
もちろんパリを訪れるのが複数回の方にとっても、十分に満足出来る機能が備わっていますので、アプリを探している方は、ぜひ一度インストールして使用してみてください。
それでは詳しい使い方についてご紹介させて頂きます。
アプリをインストール
まずはスマートフォンにアプリをインストールしてください。
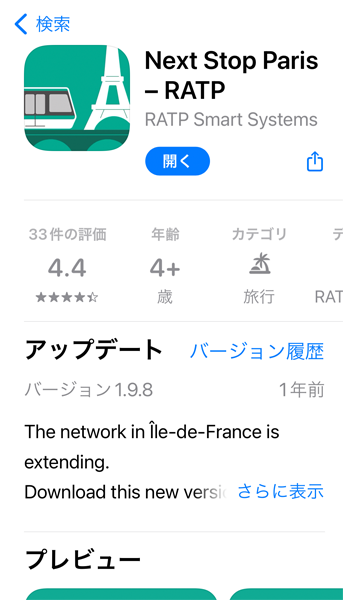
インストールが完了したら、アプリを起動させてください。
ホーム画面の操作
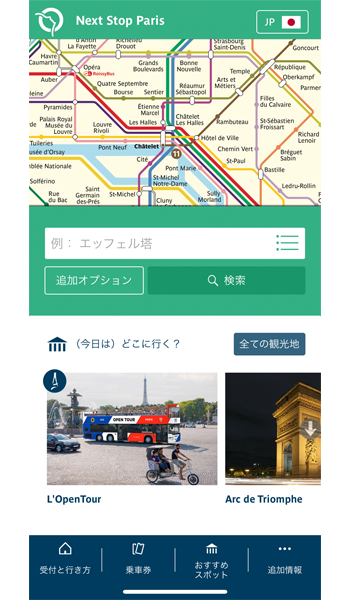
ホーム画面が立ち上がりました。
一番上に地図、真ん中に検索ボックス、一番下にメニューと分かりやすいレイアウトになっています。
言語表示は日本語で良いと思いますが、画面右上の日の丸の部分をタップすれば、他の言語に変更することも出来ます。
地図を表示する
メトロ・RER線の路線図
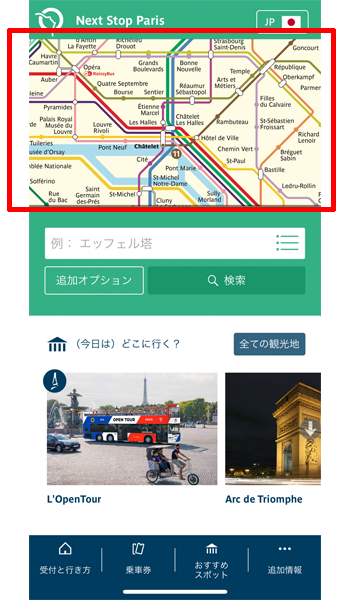
ホーム画面の一番上にある地図をタップします。
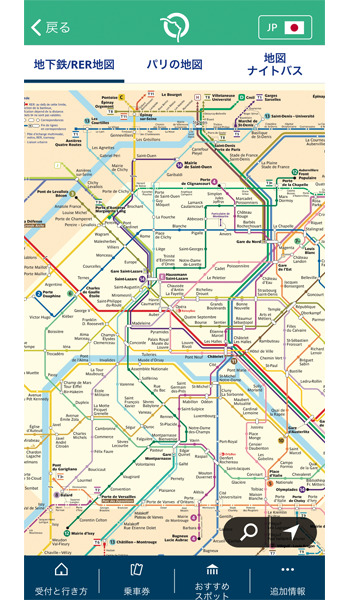
パリ市内の地下鉄、RER線の地図が表示されました。
サイズは自由に調整することが出来ます。
現地であれば、画面右下にある矢印をタップするとおよその現在地を知ることが出来ます。
パリの地図
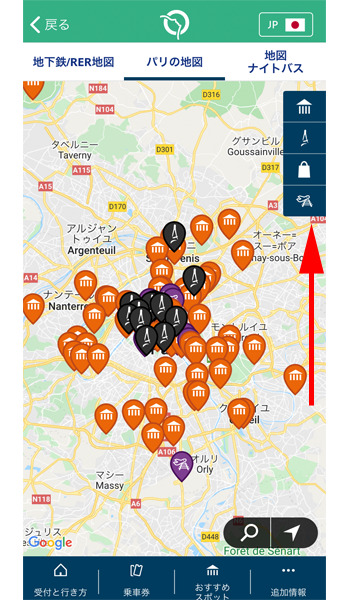
画面上にある「パリの地図」をタップすると、沢山のアイコンが付いたパリ周辺も含めたマップが表示されます。
このままだとアイコンが多すぎて見えにくいので、画面右上にあるボックスをタップします。
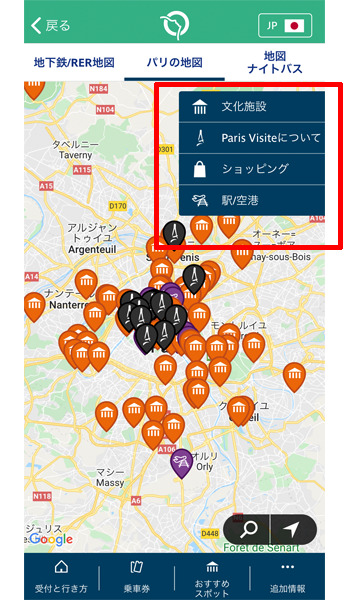
メニューが表示されますので、必要に応じて選択します。
デフォルトではすべての地域が表示されていますので、必要のないテーマをタップして絞り込みます。
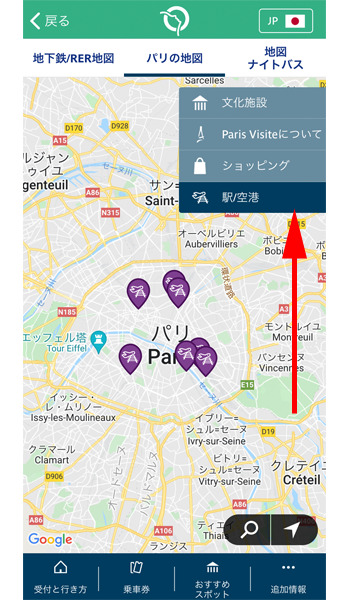
「駅/空港」のみ残すと、このようにスッキリと表示されます。
表示されているアイコンをタップすると、その場所の詳細を確認することが出来ます。
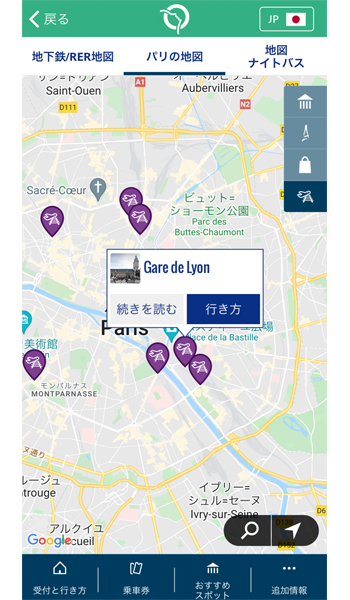
タップしたアイコンの詳細が表示されました。
「Gare de Lyon」のボックスにある「続きを読む」をタップしてみます。
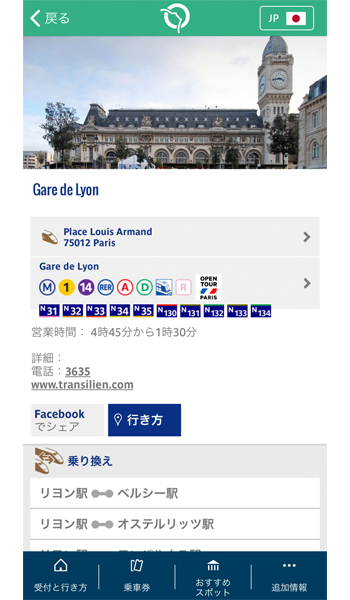
すると「Gare de Lyon」に関する詳細な情報が表示されました。
路線や乗換情報などが表示されています。
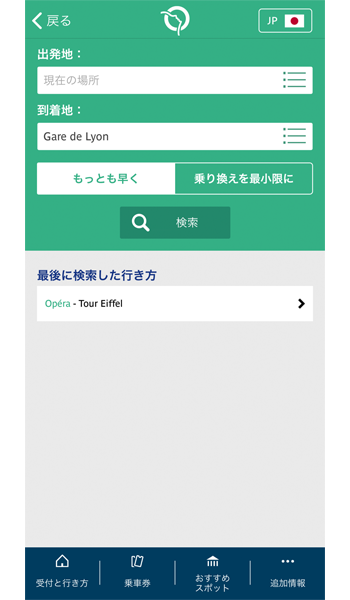
先程のマップ画面、「Gare de Lyon」のボックスにある「行き方」をタップすると、出発地を選んで経路を確認することも出来ます。
ナイトバスの地図
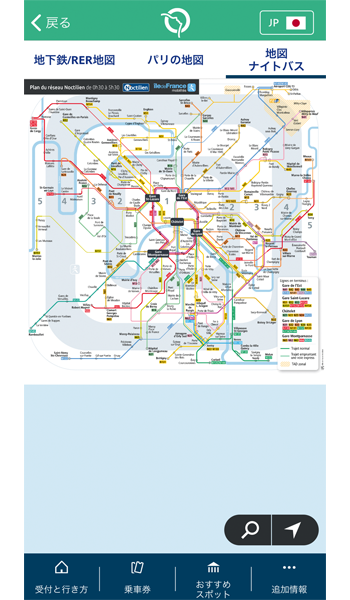
画面右上の「地図ナイトバス」をタップすると、ナイトバスの路線図が表示されます。
ナイトバスとは、フランスで「Noctilien」と呼ばれる深夜00:30~05:30まで運行しているバスのことになります。
目的地を検索する
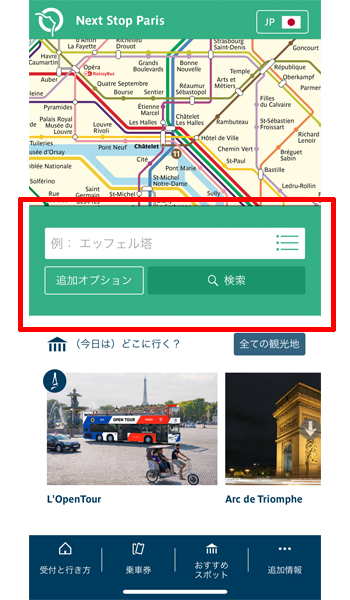
ホーム画面の検索ボックスにキーワードを入力して目的地を検索します。
ボックスをタップします。
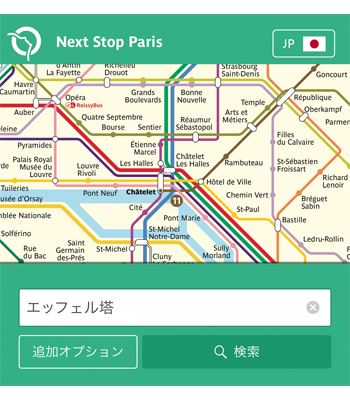
表示されている例と同じように、「エッフェル塔」と入力してみます。
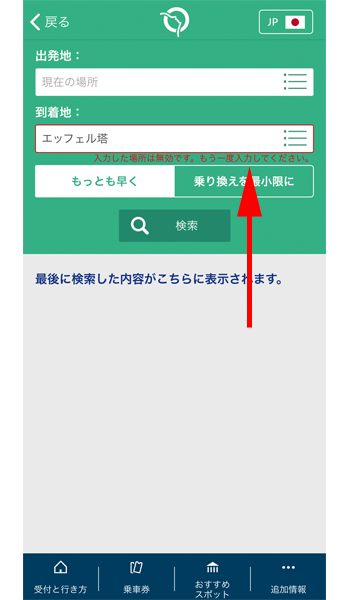
すると、「入力した場所は無効です。もう一度入力してください。」と表示されています。
例と同じように入力したのに上手く表示されません。
何故でしょうか。
すでにお気づきの方もいらっしゃると思いますが、実は、検索ボックスは日本語に対応していません。
と言うか英語にも対応していません。
目的地はフランス語で検索する必要があるのです。
ここでの例のように、エッフェル塔を目的地にする場合は、「Tour Eiffel」と入力する必要があるのです。
フランス語が出来る方は良いですが、そうでなければ有名な観光名所でも検索することが出来ません。
そこで、もう少し簡単に検索出来るようにするには、以下の方法で対応します。
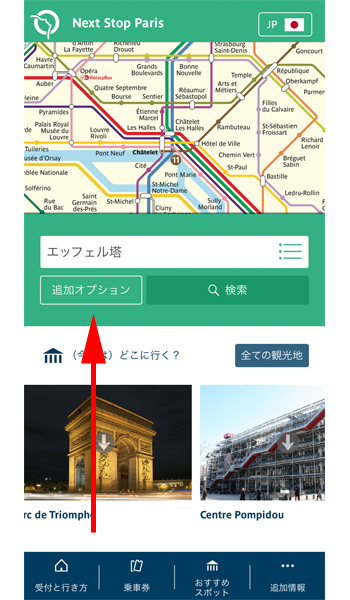
トップページからであれば、「追加オプション」をタップします。
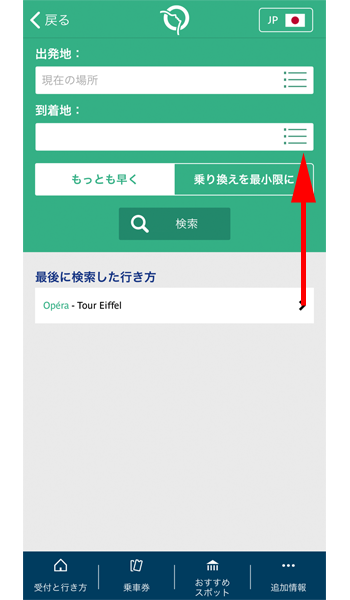
検索画面であれば、矢印の場所、検索ボックスの横にある3点リーダーボタンをタップします。
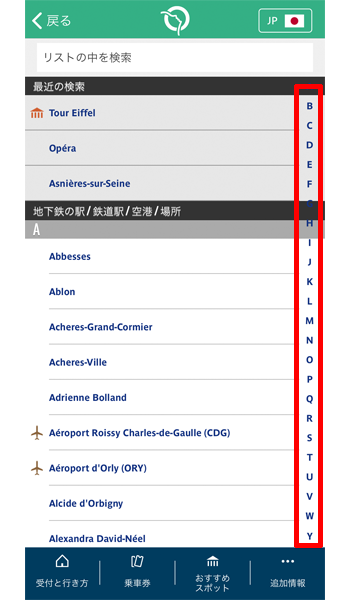
アルファベット順にスポットが登録されていますので、赤い枠線の中のアルファベットをタップして目的地を選択してください。
残念ながらこの検索方法でも、やはりフランス語が少しだけ必要になってしまいます。
事前に目的地が決まっている場合は、目的地の名前をどこかにメモしておいたほうが良いかもしれません。
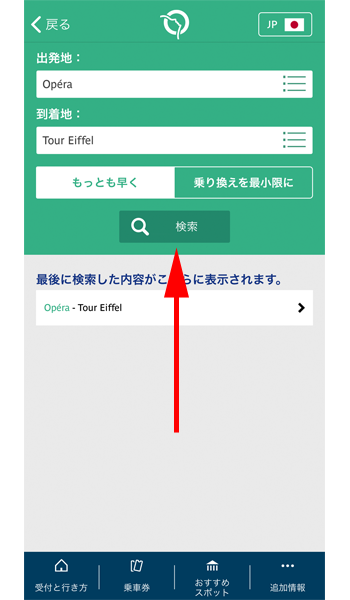
出発地を「Opéra」、目的地を「Tour Eiffel」に設定して、「検索」ボタンをタップします。
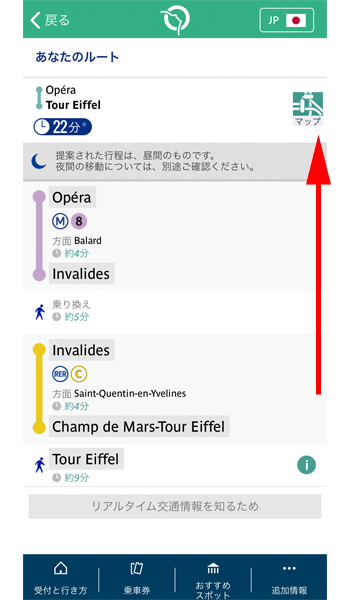
ルートが表示されました。
所要時間が22分、メトロ8号線とRER C線を利用したルートになっています。
画面右上の「マップ」ボタンをタップすると、実際のルートを確認することが出来ます。
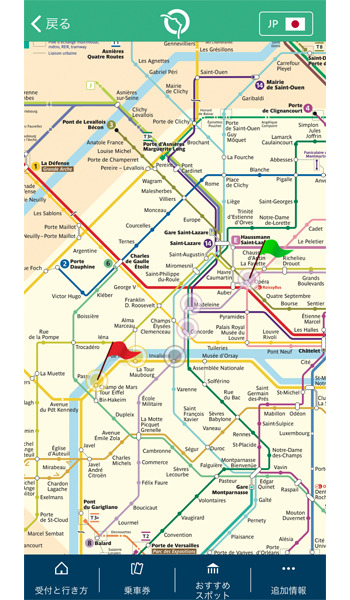
グリーンの旗が出発地で、赤い旗が目的地になります。
ここで表示されたルートは一般的な最短ルートになります。
実際には色々なルートがありますし、バスでの移動は表示されません。
あくまでも一つの目安としてお考えください。
観光地を検索する
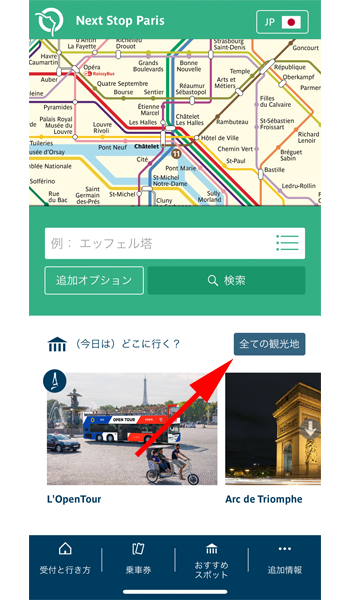
トップページから、「全ての観光地」をタップします。
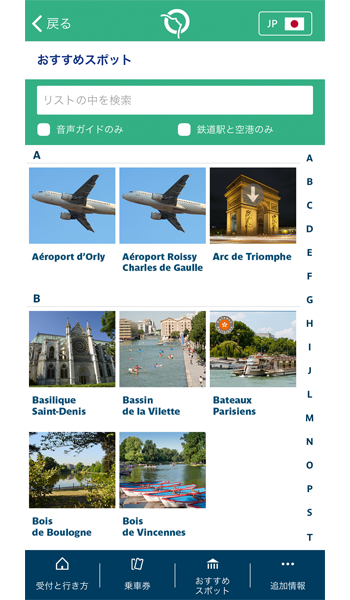
アルファベット順に観光地や主要なスポットが表示されますので、目的地を選択します。
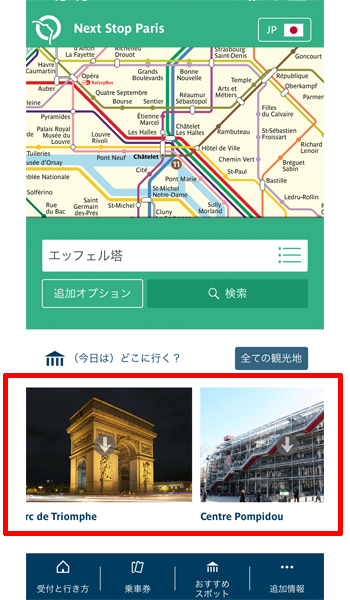
観光地は、トップページの下の方にも画像付きで表示されています。
表示される画像はランダムになっていますので、偶然目的地が表示されたらここからアクセスすることも出来ます。
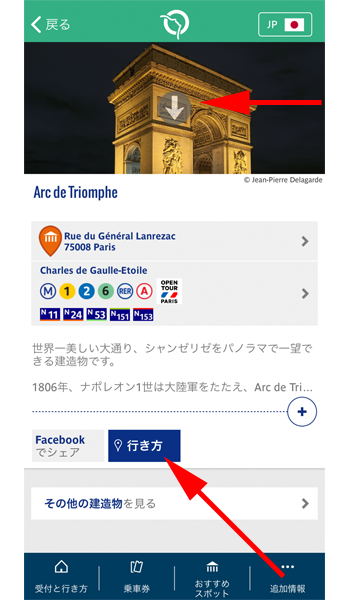
目的地を選択すると詳細な情報を確認することが出来ます。
ここでは凱旋門を表示しています。
一番上にある画像の部分に矢印ボタンが表示されている観光地は、音声ガイドをダウンロードすることが出来ます。
音声ガイドは日本語になっていますので、概要を簡単に知ることが出来ます。
なお、音声ガイドは一部の有名なスポットのみ提供されています。
画面下の方にある「行き方」をタップします。
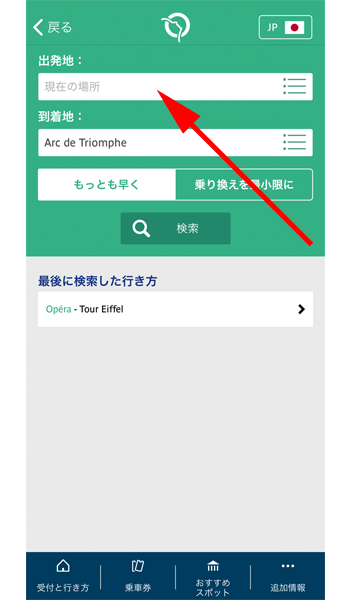
出発地を入力すると、凱旋門までのルートが表示されます。
乗車券
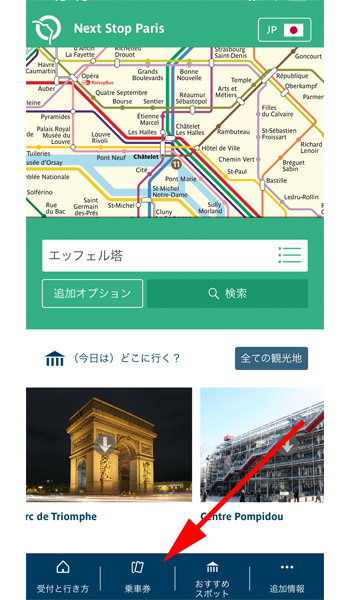
トップページの画面下にあるメニューから、「乗車券」をタップします。
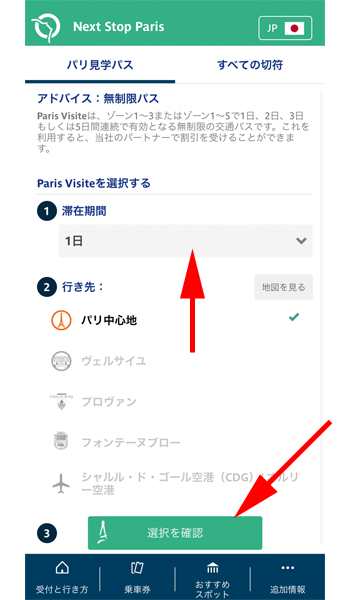
「Paris Visite」の乗車券を検索します。
「Paris Visite」とは指定した日数の乗り放題券のことで、乗車出来る範囲がゾーンごとに決められています。
滞在期間で日数を選択します。
行き先で目的地を選択します。
最後に「選択を確認」をタップします。
ゾーンについては土地勘のない方には少し分かりにくいと思いますが、「行き先」の横にある「地図を見る」をタップすると地図が表示されます。
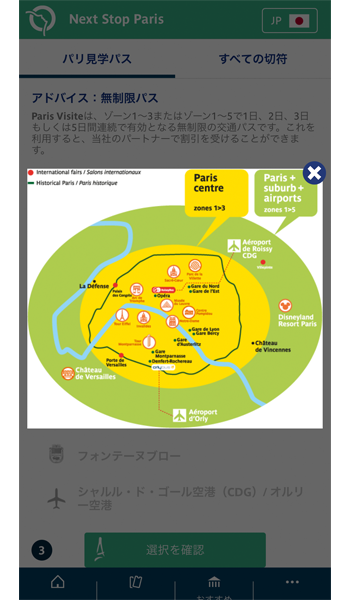
簡単な地図ですが、何となく分かるのではないでしょうか。
パリ市内の観光のみに使用する場合は、「zone1~3」、シャルル・ド・ゴール空港やパリ・ディズニーランド、ヴェルサイユ宮殿等に行くのに使用する場合は「zone1~5」を選択します。
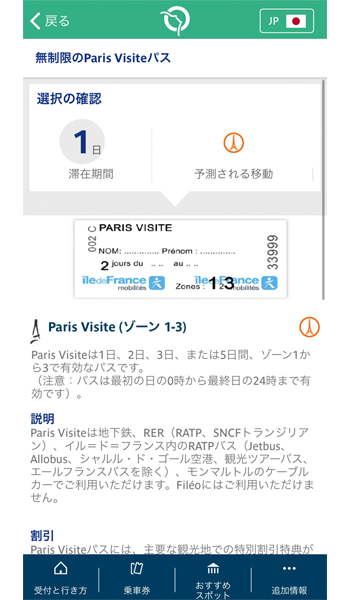
1日券、ゾーン1~3を選択しています。
使用に関して簡単な説明が表示されていますので、内容を確認してください。
画面を下にスクロールします。
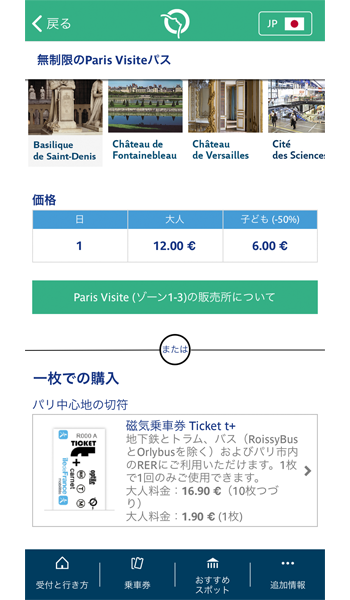
料金が表示されています。
またパリ中心地の観光には1枚ずつの乗車券を利用することも出来ます。
1枚ずつ購入するよりも、10枚まとめて購入した方が安いので、利用する回数をよく考えて購入してください。
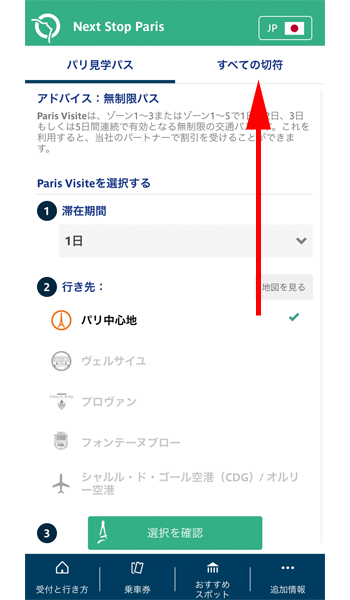
乗車券のトップページの画面右上にある「すべての切符」をタップすると様々な切符を確認することが出来ます。
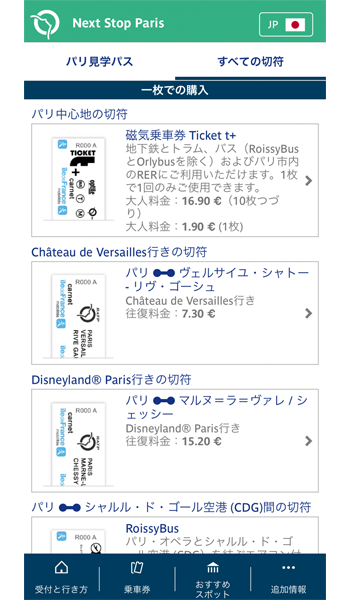
目的に合う切符があるかどうか確認してみてください。
追加情報
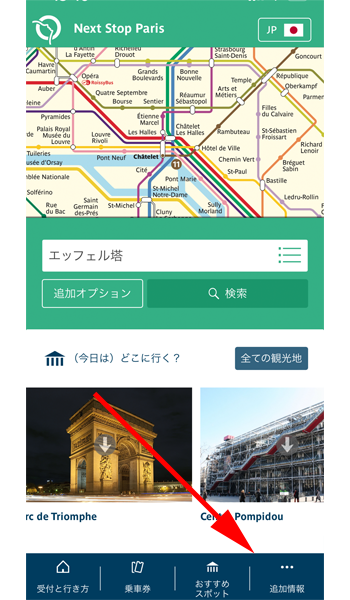
トップページのメニューから「追加情報」をタップします。
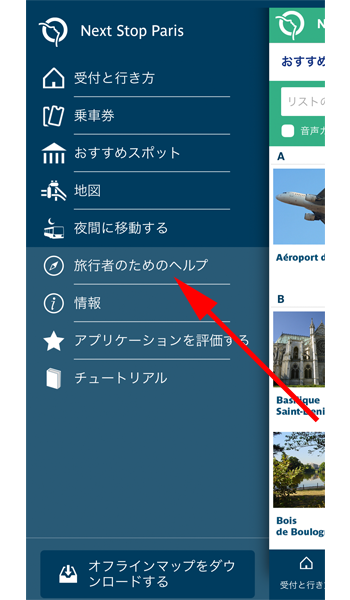
左側にメニューバーが表示されました。
上半分の背景が濃い場所はすでに説明したものと同じです。
ここで利用できるものは、「旅行者のためのヘルプ」のみになります。
こちらをタップします。
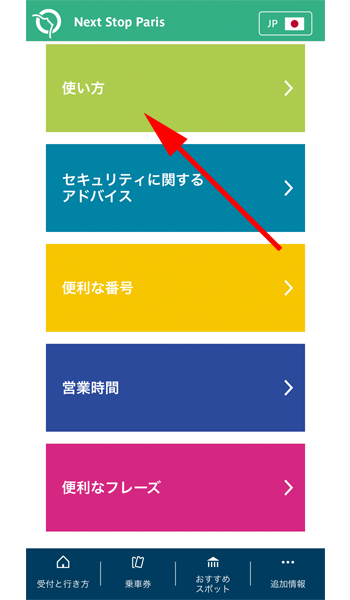
幾つかの項目が表示されました。
まず「使い方」をタップします。
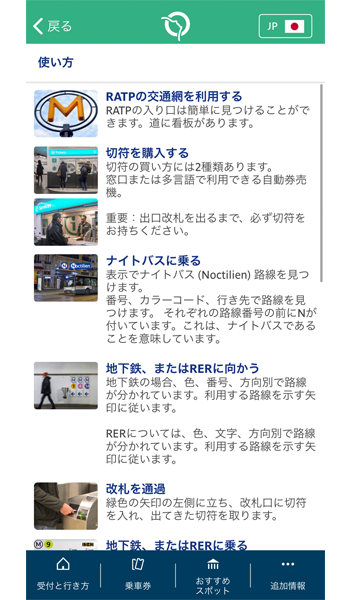
もの凄く簡単な説明ですが、切符の購入方法やメトロの利用方法などを確認することが出来ます。
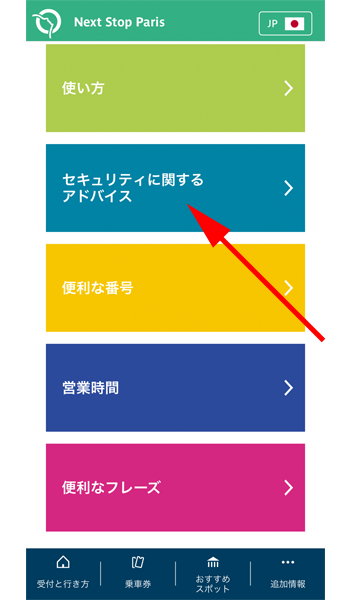
「セキュリティに関するアドバイス」をタップします。
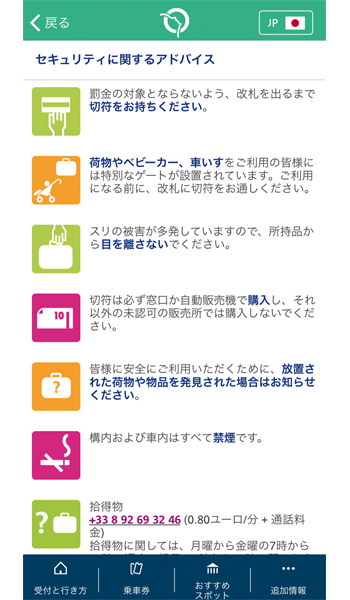
メトロやRERの安全な利用方法を確認することが出来ます。
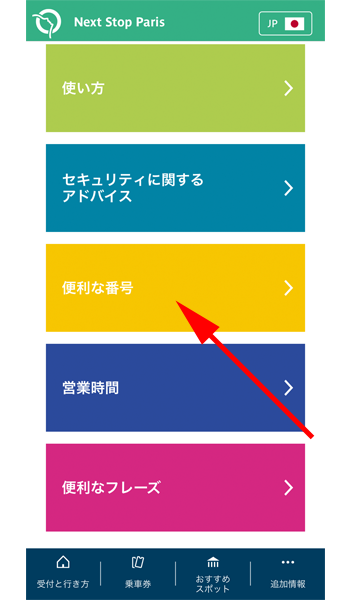
「便利な番号」をタップします。
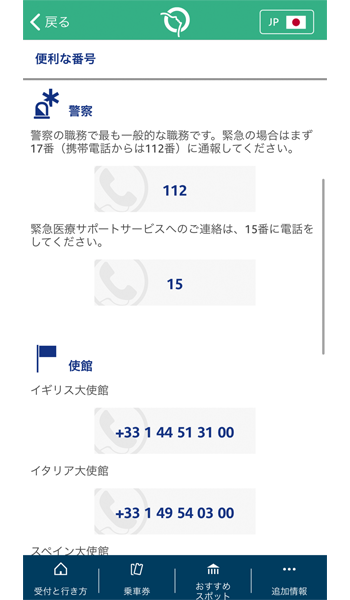
警察や救急車、大使館の電話番号を確認することが出来ます。
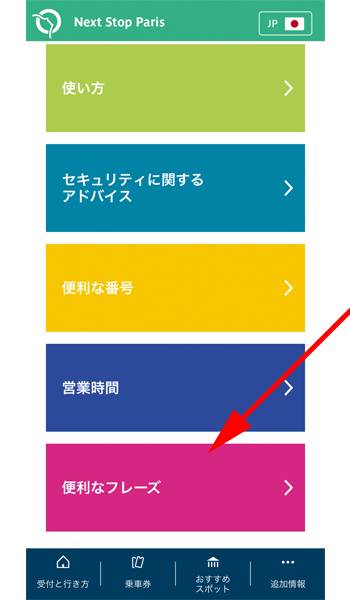
「便利なフレーズ」をタップします。
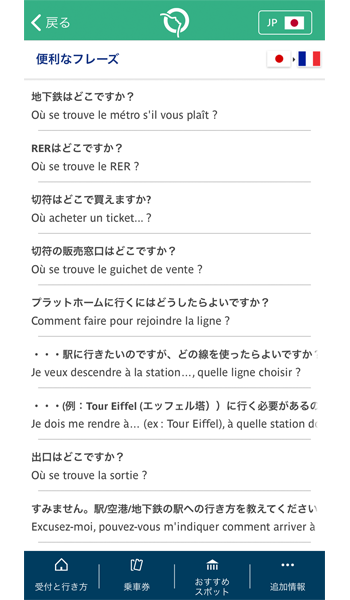
良く使うフランス語の例文が表示されています。
大変便利だと思ったのですが、読み上げ機能はなく、カタカナも書いてありませんので、そもそもフランス語が出来ないと意味のないものになってしまいます。
これを使って尋ねる時は、そのまま見せるしかなさそうです。
地図のダウンロード
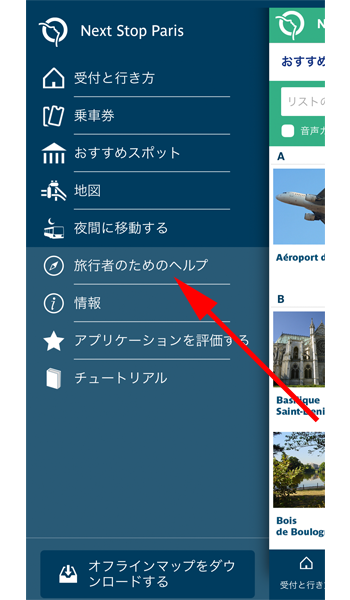
「追加情報」の画面で表示されたメニューの一番下に、「オフラインマップをダウンロードする」という場所があります。
ここをタップすると、オフライン(インターネットに接続していない状態)でも使用出来る地図をダウンロードすることが出来ます。
マップが必要な方は事前にダウンロードしておきましょう。
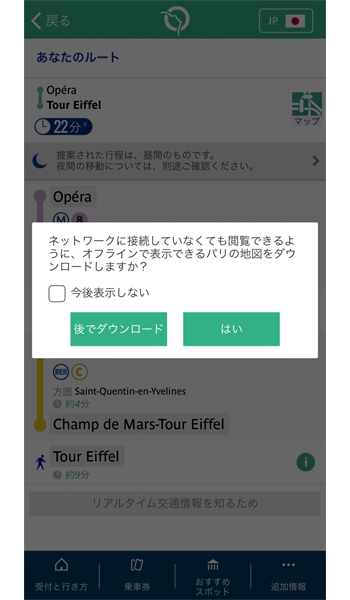
地図のダウンロードに関しては、アプリの起動時や操作中にポップアップで表示される場合もあります。
不要であれば「今後表示しない」にチェックを入れておきましょう。
あとがき
いかがでしたか。
パリ滞在時に必要な情報は、このアプリでほとんどカバーされていると思います。
数日の滞在で、遠くに出かける予定のない方にはピッタリのアプリだと思います。
ご興味を持って頂けた方は、ぜひ一度インストールして使用感を確認してみてください。
なお、表示されている内容、特に乗車券の料金等は実際の料金と違う場合がありますので、ご利用の際は注意してください。
今回も最後までお読み頂きありがとうございました。




コメント